En Mayo del 2011 les hable del panel de la curva de tonos en Lightroom, y desde esa fecha no he vuelto a tocar el tema; la versión 4 introdujo una nueva funcionalidad de la cual no les he hablado.
Además en uno de los grupos de LR en los que participo como administrador, se ha despertado la curiosidad por los efectos con LR y la curva de tonos juega un papel muy importante en este tipo de acciones, así que hoy vamos a actualizar el articulo previo y a completarlo con lo que se puede hacer en la versión 5…
Antecedentes.
Siempre que profundizo en un tema (como en esta ocasión), trato de no repetir lo que ya había dicho previamente, por lo que creo que deberían leer primero el artículo anterior, a pesar que es para la versión 3, las bases les serán útiles.
Si ya tienen un conocimiento básico sobre la curva de tonos, entonces pueden continuar leyendo, hoy voy a tratar de develar todos los secretos de este panel.
Que es la curva de tonos?
La línea que vemos en la grafica representa todos los tonos en nuestra imagen; para interpretar esta gráfica debemos saber que los tonos negros se encuentran a la izquierda y los tonos blancos a la derecha; al centro tenemos los tonos medios.
El uso más común de esta curva es oscurecer o aclarar los tonos de la imagen. Se debe recurrir a este panel una vez que hemos realizado los ajustes básicos, como exposición, sombras, luces altas, etc.
Versiones de la grafica.
LR nos ofrece dos diferentes versiones de la grafica de tonos. Para cambiar entre las versiones solo deben hacer clic en el icono de la esquina inferior derecha (recuadro rojo):
La versión de puntos carece de las marcas en la parte inferior de la gráfica, y también carece de los controles deslizables para cada región. En esta versión LR nos ayuda para que los ajustes sean suaves.
Cada versión se comporta de manera diferente, la versión básica, nos permite añadir puntos a la línea para que por medio de ellos hagamos ajustes:
La versión parametrizada no lo permite pero nos ofrece mayor control por medio de la curva, los sliders de la gráfica y de las regiones:
El punto que nos indica la flecha roja, es visible mientras el apuntador del mouse se encuentre sobre la línea.
Que señalan esos sliders en la parte inferior?
Nuestro panel se divide en cuatro regiones, los controles deslizables (sliders) se ubican dividiendo la grafica en 4 regiones con un 25% cada una. Estas regiones se encuentran en la parte inferior. Cada región con su propio control deslizable.
Los sliders de la grafica controlan el rango que se le permite moverse a estos controles, los cuales inicialmente son iguales; podemos mover los sliders sin que esto afecte la imagen.
Una vez que los hemos ajustado, podemos usar la curva con el mouse o los controles de la parte inferior para hacer ajustes a la imagen:
En el ejemplo he aumentado el rango de las zonas oscuras y he disminuido el rango de las otras tres regiones.
Como usar la curva?.
Estoy tratando de evitar los tecnicismos, espero que se hayan ubicado en la explicación previa. Lo más importante es que puedan identificar las regiones y sean capaces de relacionar estas regiones con sus fotografías.
Otro detalle que debemos saber, es que la gráfica siempre aparecerá lineal. La idea es partir de esta línea recta para hacer que nuestras fotografías se salgan literalmente de la pantalla.
El ajuste básico consiste en usar la gráfica “S”, en la cual deslizamos los oscuros hacia la izquierda y aumentamos las luces deslizando el control hacia la derecha, con lo cual aumenta más contraste de la imagen.
En otras ocasiones lo que queremos es todo lo contrario, en estos casos podemos usar la “S” invertida, o sea deslizamos los oscuros hacia la derecha y las luces hacia la izq. Esta ultima nos ayuda a obtener un B&N muy interesante.
La curva de tonos RGB.
Desde la versión 4 de LR, se añadió la posibilidad de hacer ajustes de tonalidades por canal, similar a lo que se hace en PS; una gran funcionalidad, para ajustar esos balances de blanco complicados, pero también un recurso creativo muy útil.
Entre otros efectos, podemos crear efectos de proceso cruzado, que son muy populares en el medio de la moda.
Algunos trucos.
Para dominar este panel deben saberse todos sus secretos, a continuación les compartiré algunos muy prácticos:
- Para resetear los ajustes, pueden usar el botón derecho del mouse sobre la grafica, si están en la versión básica seleccionen Aplanar curva, si se encuentran en la versión avanzada, seleccionen Resetear todo, en esta versión hay más opciones en el menú contextual.
- Para eliminar los puntos de la línea en la versión básica, solo debemos seleccionarlos con el mouse y deslizarlos fuera del panel; también funciona si hacen doble clic sobre el punto.
- Para resetear alguno de los ajustes en la versión avanzada, pueden hacer doble clic sobre el nombre de la región, en donde se encuentran los controles. Si quieren resetear todos, hagan doble clic sobre la palabra Región.
- Para ajustar la curva de un canal RGB, deben estar en la versión básica, seleccionan el canal y hacen el ajuste a la curva.
- Para hacer ajustes de un punto específico de la fotografía, pueden hacer clic en el icono que se encuentra en la esquina superior izquierda y después hacer clic en ese punto sobre la imagen y sin soltar el botón del mouse, deslizar el mouse hacia arriba o hacia abajo.
- En la versión avanzada, si haces clic sobre el nombre de una región, podrás ajustar usando las teclas + y -.
Comentario final.
Estoy casi seguro que la gran mayoría de los lectores ni siquiera habían prestado atención a este panel, incluso puede que jamás hayan abierto el panel, por que los demás paneles les han ofrecido todo lo que estaban buscando.
Sin embargo, cuando empiezan con la curiosidad de los efectos, es cuando descubren que este panel, aporta ese extra que les hacía falta para poder lograr ese “look” deseado.
Suerte.
Complemento: Este articulo cuenta con un video en nuestro canal de youtube

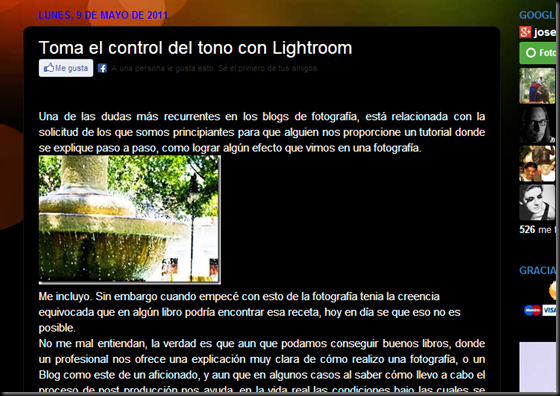





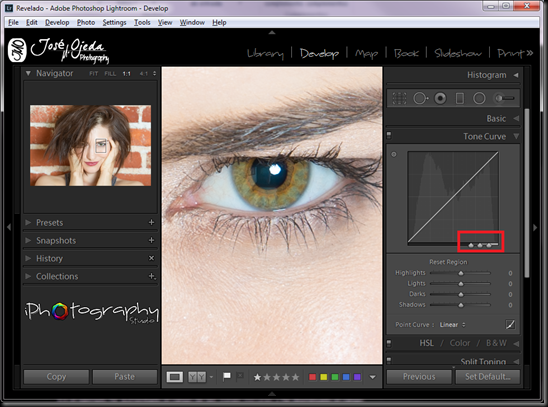
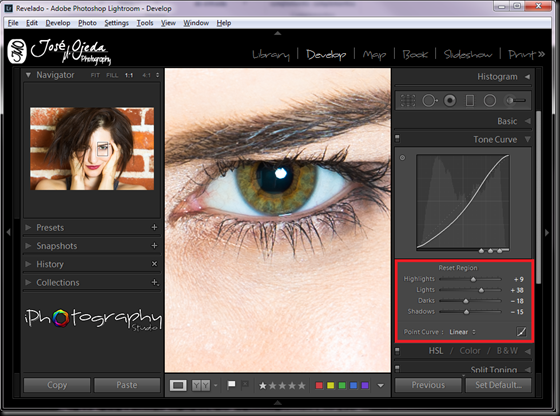

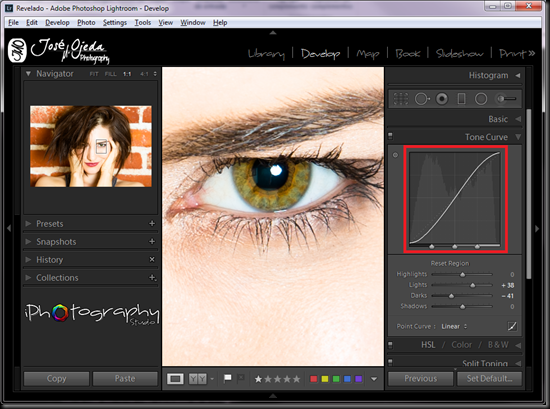
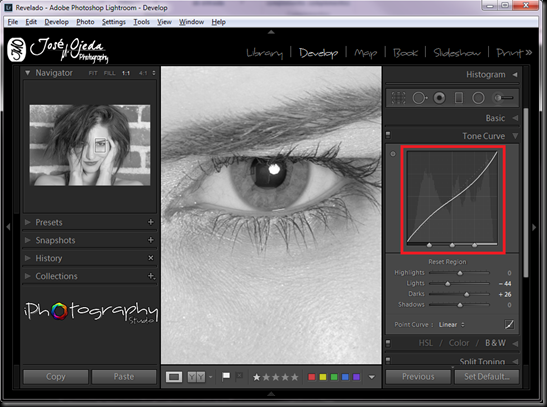

2 comentarios:
Hola, muchas gracias por la explicacion. Es muy clara y me resulto muy util.
Muy útil. Muchas gracias.
Publicar un comentario