En Año nuevo hay muchos cambios, entre ellos uno muy común es actualizar nuestro equipo de computo, una PC más poderosa o moderna o una Mac; en cualquiera de los dos casos, surge una pregunta para cualquier usuarios de LR: Como puedo migrar LR a mi nuevo equipo?
En realidad es un proceso bastante sencillo, solo debemos saber lo que estamos haciendo, si nos preparamos y realizamos la mudanza en un entorno controlado será una migración indolora….
Escenarios.
Creo que antes de adentrarnos en el problema, debemos identificar los posibles escenarios que podríamos encontrar. Los escenarios dependen de nuestra forma de trabajar con LR. Aun que independientemente de nuestra forma de trabajar, hay tres elementos que siempre participaran en la ecuación:
- Aplicación (LR)
- Catalogo.
- Fotografías Originales.
- Configuraciones y Presets.
Partiendo de este entendido consideraremos al menos los siguientes escenarios:
- Escenario 1: Un catalogo y una carpeta de originales.
- Escenario 2: Un catalogo y varias carpetas originales.
- Escenario 3: Varios catálogos y varias carpetas de originales.
Desde luego el más sencillo es el primer escenario, por que el procedimiento se realizara una sola vez y lograremos el objetivo. En los otros dos casos tendremos que considerar algunos aspectos extras.
Configuraciones y Presets.
Antes de mudarnos debemos asegurarnos que sabemos que queremos mover; el entorno de LR tiene algunos aspectos que podemos personalizar, por ejemplo las firmas o las placas de identidad. Eso no es todo, estoy seguro que si crearon Presets van a querer verlos en su nueva instalación.
Para poder mover estos archivos especiales deben localizarlos y coparlos a su nuevo equipo; no se preocupen si están migrando de Windows a iOS o viceversa, estos archivos son funcionales en ambos entornos. Debido a que estas rutas cambian entre sistema operativo e incluso entre versiones, creo que es mejor que las busquen en ADOBE:
Formas de movernos.
Básicamente hay dos formas que podemos llevar a cabo, en ambos casos tendremos la posibilidad de mover las fotografías y el catalogo a un nuevo equipo:
- La primera opción consiste en copiar catalogo y fotografías originales a un nuevo equipo usando el sistema operativo y después volver a mapear; es rápido pero tendremos que participar activamente en los pasos.
- La segunda forma consiste en exportar e importar; suele ser más lenta que la primera opción que les comente, pero también es la más sencilla; LR exporta y LR importa con un mínimo de participación de nuestra parte.
Procedimientos.
Manual.
1.- Localizar el catalogo; esto podemos hacerlo por medio de la configuración de catalogo, en la pestaña General hay un botón para llevarnos al catalogo.
2.- Copiarlo a un disco externo o unidad de USB; si es de Windows a Mac, deben formatear esta unidad con exFAT para que sea de lectura y escritura en ambos sistemas operativos.
3.- El asunto de las fotografías originales, es un poco más delicado; será sencillo si son ordenados y han destinado una carpeta de su computadora en la cual importan todas sus fotografías; si es así, únicamente deben copiar esa carpeta con todo su contenido al disco externo o unidad USB. Les recomiendo usar alguna herramienta de sincronización como: FreeFileSync, lo encontraran para Windows y para Mac.
4.- Al terminar desconecten la unidad USB de la maquina antigua y conéctenla a la nueva máquina y copien el catalogo a su nueva carpeta destino, a menos que estén pensando en trabajar con discos externos (así trabajo yo).
5.- Para abrir el catalogo, hagan doble clic en el y LR se abrirá; en este punto podría ser que LR no encuentre las fotografías, en ese caso sigan lo que explico en este otro articulo, para mapear las imágenes originales.
Sobre los servicios de publicación: Estos servicios deben seguir funcionando.
Automático.
1.- Abran LR en su computadora antigua.
2.- Del menú Archivo (File) seleccionen la opción exportar como catalogo.
3.- Seleccionen la unidad externa como destino, escriban el nombre del catalogo (1), y asegúrense que este seleccionada la casilla de incluir “Previews” e imágenes originales (2). La versión 5 nos permite crear o incluir los smart previews (Flecha roja)
4.- Hagan clic en exportar y esperen a que termine. (3)
5.- Desconecten el dispositivo de la maquina antigua y trasládenlo a la maquina nueva. Si van a trabajar con catálogos en discos externos (así es como yo trabajo) solo deben abrir el catalogo desde el disco; si no es el caso, deben copiar el catalogo y las fotografías a su disco duro nuevo.
6.- El último paso será volver a mapear las rutas de las imágenes originales; caso sigan lo que explico en este otro articulo.
Observación: Yo creo mi catalogo en un disco externo e importo mis fotografías en la misma carpeta del catalogo; el disco esta formateado para que pueda usarlo entre mis maquinas de Windows y mis equipos Mac. No tengo ningún problema de mapeo al cambiarme entre sistemas.
Y si tengo varios catálogos y varias carpetas de originales?
En estos casos, deben abrir cata catalogo y seguir los pasos de alguno de los procedimientos antes explicados. Si quieren seguir usando catalogo por proyecto, entonces les aconsejo crear el catalogo e importar las imágenes originales en la misma carpeta del catalogo.
Si lo hacen de esta manera, solo deben copiar esa carpeta y moverán catalogo y fotografías en un solo paso. Con respecto a los Presets, deben saber que es posible incluirlos también en esa carpeta, solo deben seleccionar la casilla correspondiente de las preferencias:
Solo deben tener en cuenta que si la activan, esos Presets no estarán disponibles en los nuevos catálogos que creen.
Mover Presets.
1.- en el menu edit (Windows) o Lightroom (Mac) selecionen la opcion Prefencias:
2.- En la pestaña Presets, hagan clic en el botón:
3.- Al hacerlo se abrirá una ventana del sistema operativo, justamente donde se encuentran los presets de LR:
4.- Revisen y Copien las carpetas de los presets dentro de la carpeta Develop Presets; en esa misma carpeta pueden localizar los plugins y archivos de configuración, que deberán copiar y pegar en el nuevo destino; solo les recuerdo verificar las rutas recomendadas para su versión de Lightroom.
Comentario Final.
Como pudieron notar, el procedimiento es bastante sencillo de llevar a cabo, tal vez sea un poco laborioso y nos llevara tiempo, pero bien vale la pena, para no tener que empezar desde cero.
Por último, para asegurarme que no haya riesgos al trabajar con discos externos, siempre tengo un segundo disco externo que me sirve como respaldo, mismo que realizo al importar mis originales.

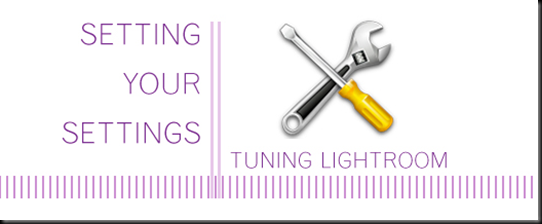




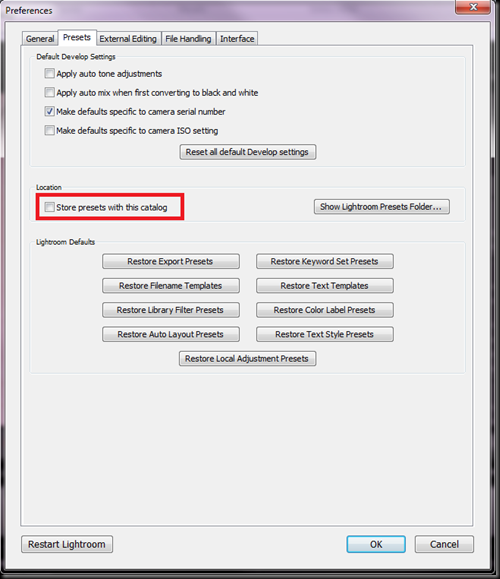


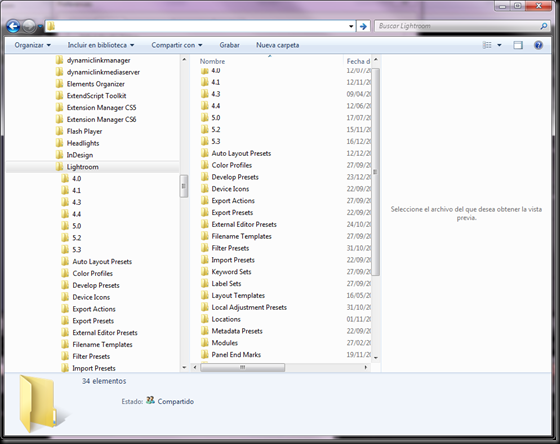
No hay comentarios:
Publicar un comentario