A quienes nos toco descubrir la fotografía en la era digital, nos parecen extraños algunos términos o palabras que se emplean cuando se habla de técnicas de revelado y de edición, tal es el caso de las palabras Dodge and Burn.
Estas palabras se emplean cuando se refieren a zonas que deben ser aclaradas u oscurecidas; donde Dodge es aclarar y Burn es oscurecer; ahora veremos cómo podemos usarlos en la era digital…
De donde provienen los términos.
Se empleaban en el proceso de impresión de la fotografía análoga; la finalidad era manipular (retocar o editar) el proceso de exposición; al usar estas técnicas el fotógrafo podía modificar la exposición de una determinada zona de la imagen.
Si quería que cierta parte luciera más clara, entonces debía disminuir la exposición de esa región, mediante la técnica denominada Dodge, por el contrario si quería oscurecer una zona, aplicaba la técnica de Burn. Esto les servía para mejorar el contraste en la imagen.
Por que usarlos?
Si jamás antes los habías escuchado nombrar puedes pensar que tal vez ni los necesites; pero estoy bastante seguro que una vez que los conozcas te preguntaras como pudiste vivir sin ellos. La respuesta es sencilla, por la misma razón que se usaba antes: mejorar el contraste de la imagen.
Artista: Jill Greenberg
En la fotografía Digital, igual que en la analógica, se emplean para modificar ciertas zonas de la imagen, aclarando u oscureciendo de forma controlada, solo ciertas zonas.
Artista: Dave Hill
Lo interesante de esta técnica es que al usarla no alteraremos la luminosidad general, ni los colores de la imagen; lo que nos permite recuperar detalles que parecerían perdidos.
En Lightroom y en Photoshop.
Se trata de una técnica ampliamente usada y conocida por los usuarios de Photoshop, la pueden llevar a cabo de varias formas, con capas, con curva de tonos, con las herramientas de Dodge and burn, etc.
Sin embargo cuando se menciona la técnica en un foro de usuarios de Lightroom, la gran mayoría resulta no conocerla y los que la conocen fueron usuarios de Photoshop pero a veces no tenían idea que era posible usando LR.
Como se hace en Lightroom.
Para usar esta técnica debemos recurrir a una herramienta que estoy seguro han empleado previamente, me refiero al pincel de ajustes locales; en este pincel encontraran Presets entre los cuales se encuentran los dos de los cuales estamos hablando.
En realidad la técnica es muy sencilla, tanto que podría parecer innecesario un articulo con un tutorial para explicarla; sin embargo mi idea es explicarla en el contexto de un efecto, de esa forma matamos dos pájaros de un tiro.
Para usar el Dodge o el Burn, solo es necesario seleccionar el preset y con el pincel “pintar” en donde se desea oscurecer o aclarar, así de sencillo. El punto interesante para los principiantes es que si les dices lo que acabo de decirles, de inmediato se presentara la duda: Donde lo debo aplicar?
Como saber en donde se debe aplicar?
Independientemente de los consejos y explicaciones que yo pueda ofrecerles, al final se trata de un gusto personal, poco a poco empezaran a desarrollar la visión y a sentir que la técnica forma parte de su arsenal de técnicas.
Lo primero es ver detenidamente la fotografía para identificar zonas que pudieran requerir de esta técnica, por ejemplo zonas donde la luminosidad cambie bruscamente o donde los detalles parecieran perderse, ya sea porque están muy oscuras o por estar muy claras.
Recuerden que el rango dinámico de la cámara es más limitado que el del ojo humano y esto se traduce en cambios menos suaves de tonalidad, pueden empezar por ese tipo de ajustes, con el tiempo empezaran a ver situaciones especiales que podrían serles de gran utilidad para resaltar aspectos de sus imágenes.
Tutorial.
Para este tutorial usare una imagen que pertenece a una sesión realizada en los estudios de Glamour Photo Chicago:
Desde luego debo recordarles que esta imagen fue creada en un ambiente con iluminación controlada, lo cual simplifica el trabajo de edición y retoque, sin embargo la técnica es valida para cualquier fotografía, solo deben realizar los ajustes correspondientes a los valores usados.
1.- Abrimos la imagen:
2.- Creamos una copia virtual para poder hacer la comparación al terminar nuestro trabajo:
3.- Seleccionamos la copia virtual:
4.- Seleccionamos el pincel de ajustes locales y después hagan clic en la lista de Presets (señalada con la flecha roja):
5.- Revisen entre los Presets localicen los dos que vamos a usar en este tutorial:
Observación: la lista de ustedes puede ser diferente, recuerden que pueden crear más Presets de pincel así como comprarlos.
6.- Vamos a empezar con Dodge (Aclarar), en mi caso quiero aclarar el tono de la piel de la modelo.
7.- Antes de aplicar el pincel sobre la piel repasaremos un poco de lo que se explica con más detalle en el artículo del pincel; en la parte inferior de este panel hay tres controles:
- El primer control establece el tamaño de la brocha.
- El segundo establece el área de transición.
- El tercero la cantidad de “pintura” que se aplicara. (0 transparente – 100 opaco)
8.- Ajusten el tamaño de su brocha de tal forma que puedan cubrir mejor la zona en cuestión; en este caso la transición debe ser un valor bajo, para que se aplique casi uniforme en los bordes. Una vez que hayan terminado den click al botón Done.
Observación: para que LR les ayude a crear la máscara, activen la casilla de auto mascara. Para ocultar la máscara pulsen la letra O, si pulsan O de nuevo aparecerá.
Nota: El color de la máscara lo pueden establecer en el menú Tools.
9.- Para modificar los valores que usaron con el pincel, hagan clic de nuevo en la herramienta y después hagan clic en el Pin, esto activara la máscara y la pondrá en modo de edición, si mueven algún control este se aplicara sobre esa mascara:
10.- ahora vamos a agregarle un poco de sombras, para darle ese acabado tipo comic, damos clic en New y después seleccionamos el preset Burn:
11.- Modificare la transición del pincel, para que sea más grande (+100), porque en esta ocasión quiero que el efecto sea más suave. Ahora pulsare la letra Z para realizar un acercamiento y con el pincel:
12.- Pintare en algunos puntos, para añadir sombras:
Después de algunos ajustes esta es una comparativa de la primera copia virtual y una segunda que cree para tener un punto de comparación:
Otro ejemplo.
Siguiendo con esta misma herramienta trabajaremos en otra fotografía de la misma sesión, pero en esta ocasión trabajaremos con los ojos:
Aplique Dodge and Burn para hacerlos más intensos:
Comentario final.
Que dicen? Aun creen que no lo necesitan en sus habilidades como editores?...es muy sencillo pero los resultados son realmente impresionantes, tomamos el control de detalles, tan importantes como los ojos y aplicándolo con cuidado podemos lograr efectos muy interesante.
Si quieren mas detalles sobre como usar el pincel, deben leer este otro articulo.
Como siempre los invito a probarlo y si tienen dudas únanse al grupo de Facebook de Lightroom y ahí con mucho gusto tratare de responderlas.

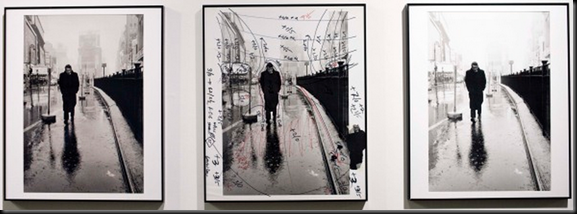


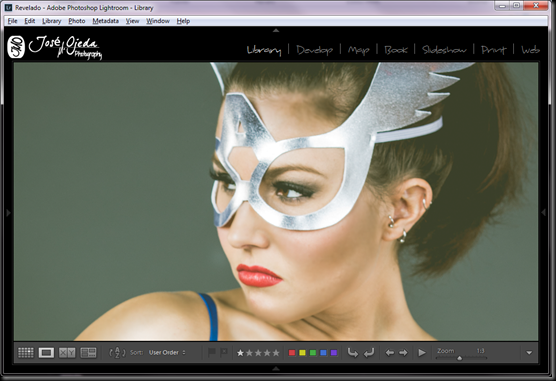


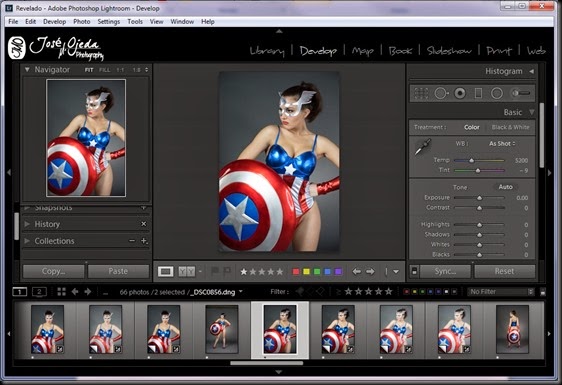







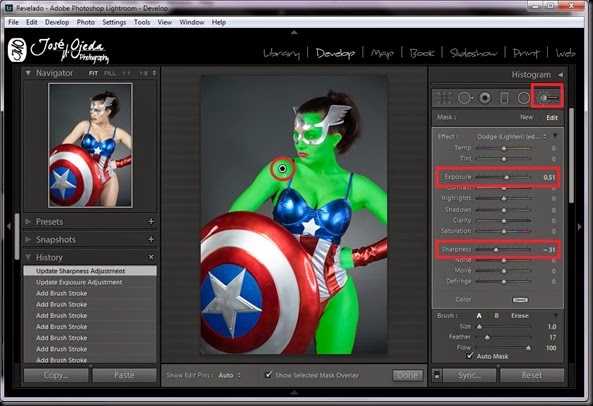




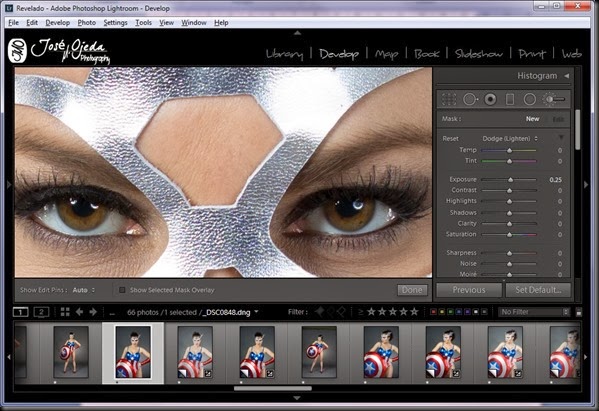



No hay comentarios:
Publicar un comentario