La idea de poder ver el antes y después es realmente simple y elegante, nos permite apreciar cómo ha cambiado nuestra imagen con algunos ajustes; es tan sencillo que podríamos obviarlo.
Lo cierto es que LR nos ofrece más que solo una comparativa lado a lado; si solo las usan para este fin, entonces aun no las han descubierto, los invito a leer este articulo…
Lo más básico.
Cuando activamos la vista de antes y después (A&D) tenemos la oportunidad de ver lo que hemos modificado y de qué manera ha mejorado nuestra imagen.
Para entrar en este modo únicamente debemos pulsar la tecla Y estando en el modulo de revelado, de inmediato la pantalla se dividirá en dos y tendremos la original a la izquierda y el Preview con los cambios a la derecha.
Sin embargo al entrar en este modo deberíamos ver la barra de herramientas, si no la ven pulsen la tecla T; si al activarla no ven los iconos que nos ofrece esta funcionalidad, deben activarlos en el menú contextual a la derecha de la barra de herramientas:
Si están activos, entonces podrás ver además otros iconos.
Los iconos de A&D de la barra de herramientas.
A la derecha del icono con el cual estábamos trabajando podrán ver un grupo de iconos que solo es visible cuando estamos en el modo A&D; si no los ven, pueden activarlos desde el mismo menú.
- El primer icono corresponde a la herramienta para copiar los ajustes de la original en la modificada:
- El segundo icono hace lo inverso, o sea copia los ajustes de la modificada sobre la original:
- Y el último simplemente las intercambia
Modos.
A continuación repasaremos las diferentes presentaciones del antes y después, desde la barra de herramientas, además les comentare cual es la finalidad de cada una:
Izquierda/derecha: para comparar imágenes verticales.
Dividido verticalmente: para comparar imágenes horizontales.
Arriba/abajo: para comparar imágenes horizontales.
Dividido horizontalmente: para comparar imágenes verticales.
Se fijaron en la forma que se recomienda usar cada modo? Interesante verdad?
También podrán acceder a estas vistas desde el menú View, con sus respectivos atajos de teclado.
El acceso rápido para intercambiar antes y después.
Solo he notado un problema con el atajo para cambiar entre el antes y después, me refiero a la tecla \, si tiene un teclado latino americano, donde esta tecla es compartida y tiene que presionar ALT GR para acceder a ella, entonces no funcionara.
En estos casos, soporte te recomienda modificar un archivo interno de LR, una tarea bastante delicada, que se sale por completo del alcance de este artículo y que prefiero dejar pendiente para algún artículo más avanzado.
El zoom.
Una vez que nos encontramos en esta vista, podemos realizar acercamientos, para observar los detalles más de cerca; sin embargo en esta vista el zoom no puede des bloquearse como sucede en la vista de Comparación (C), o sea siempre será sincronizado.
Al mover el control deslizable ambas imágenes se acercaran o se alejaran de manera sincronizada.
Antes y después con el panel de historia.
Hace unos días hablamos sobre el panel Historia del modulo de revelado, en el articulo aprendimos a crear versiones de nuestro trabajo; si no lo leyeron los invito a hacerlo.
Pues bien, cuando hemos realizado diversos ajustes tenemos una larga lista de estos en el panel de historia, cada línea del panel representa una “instantánea” de la evolución de nuestro trabajo. Conforme pasamos el apuntador del mouse sobre el historial, podemos ver una instantánea en el visor.
Si quisiéramos comprar una de esas etapas en vez de comparar la original, lo único que tiene que hacer es entrar al modo de A&D, abrir el panel de historia y arrastrar cualquier línea hacia el antes.
Atajos relacionados.
Como muchas de las funcionalidades de Lightroom, existen algunas combinaciones de teclas que se emplean como accesos rápidos a estas, a continuación les presentara una lista de las que están relacionadas con nuestro tema del día de hoy:
- Y -> Acceso al modo Antes y Después (A&D)
- T -> Activar o desactivar la barra de herramientas.
- D -> regresar al modo de vista de lupa.
- ALT+Y -> A&D arriba y abajo (Vista horizontal).
- SHIFT+Y -> Dividir la pantalla, una sola imagen con el A&D.
Como compartir la pantalla dividida.
Michas veces queremos compartir el antes y despues, para hacerlo es necesario copiar la pantalla; el procedimiento es diferente en Windows y en Mac.
Para Windows.
- Clic en la ventana, para asegurarnos que es la ventana activa en este momento.
- Presionamos la tecla ALT y sin soltarla presionamos la tecla imprimir pantalla y las soltamos al mismo tiempo.
- La ventana activa se ha copiado a la memoria.
- Abrimos el programa Paint Brush.
- Del menu editar seleccionamos la opcion pegar.
- La guardamos como JPG y podremos compartila en internet.
Para MAC.
- Clic en la ventana, para asegurarnos que es la ventana activa en este momento.
- Presionamos al mismo tiempo las teclas: SHIFT+CMD+F4
- La ventana activa se ha copiado a la memoria.
- Abrimos el programa Paint brush para mac.
- Del menu editar seleccionamos la opcion pegar.
- La guardamos como JPG y podremos compartila en internet.
Comentario Final.
El Antes y después (A&D) es mucho más que una presentación o forma de ver nuestro trabajo, nos permite comparar dos versiones de la misma imagen, ya sea la original y la mas reciente edición o la que corresponde a un punto del historial y la mas reciente.
Creo que después de esto tendremos un nuevo recurso en nuestro arsenal para enfrentar el trabajo con LR…

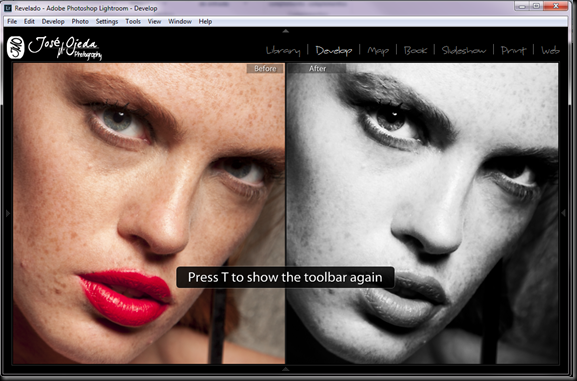
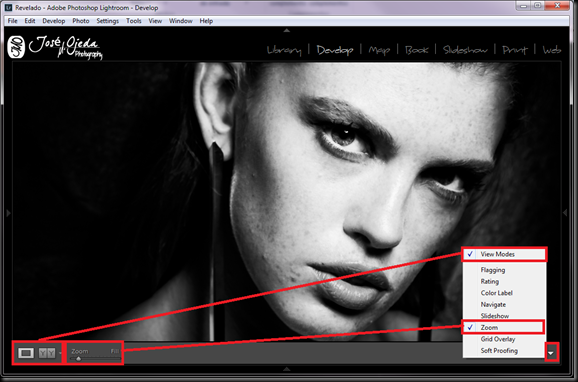










3 comentarios:
Un artículo muy interesante (como todos). No conocía éstas funcionalidades del antes y después. Lo probaré. Un saludo y enhorabuena.
Muchas gracias por este artículo. Me ha sido de mucha utilidad.
Alejandra
Muy bueno.
Publicar un comentario