Por más que me guste trabajar con LR, hay ciertas tareas que no podemos realizar con él y tenemos que recurrir a su hermano mayor PS. Hasta la versión 5 LR puede hacer muchas tareas que antes realizábamos con PS. Con LR podemos hacer algunos ajustes menores.
Sin embargo el retoque de un retrato sigue siendo terreno de PS, sobre todo si se trata de la piel, del maquillaje, de los ojos, del cabello, en ese tipo de detalles LR aun está muy limitado y la verdad no creo que algún día se le permita hacerlo…
Sobre la calidad de la foto.
Antes de empezar con esta serie de 3 tutoriales, debo advertirles que PS no sirve para añadir detalles que no existen. Si la foto no es nítida, si se sobre expuso o se sub expuso, si no hay detalles, si le falto exposición esa foto no es buena candidata para el proceso de retoque.
PS es mejor con buenas fotos, una imagen correctamente expuesta, sin trepidación, con la iluminación apropiada, con la textura correcta, con las líneas definidas podrá resultar en una mejor imagen con un retoque natural que si trabajamos con una fotografía que nos salió mal.
Tutorial.
1.- Abrimos la foto que queremos retocar en LR y la enviamos a editar en PS.
2.- Como pueden ver la piel tiene algunas imperfecciones pero también tiene textura de poros. Vamos a usar la técnica de Separación de frecuencias como primer paso.
3.- Ahora vamos a mejorar la textura en general Creamos una nueva capa, con lo visible, pulsando CTRL+SHIFT+ALT+E
4.- Del menú filtros, seleccionamos el de enfocar y de ahí el el enfoque suave:
5.- Establecemos los valores como se indica:
6.- en este punto es importante que la piel luzca sana, limpia de imperfecciones; de lo contrario este efecto no lucirá agradable:
7.- Como pueden ver, la imagen luce más nítida, tal vez algo extremo…
por este motivo vamos a reducir este efecto; pero debe ser de inmediato antes de hacer otra cosa o la opción no estará disponible:
le reducimos el efecto hasta el 60% mas o menos.
8.- Ahora vamos a crear una capa uniforme de maquillaje, que será el toque final. Añadan una capa nueva:
9.- Ahora vamos a obtener una tonalidad de muestra en una zona clara de la piel, ni muy oscura, ni muy clara:
10.- Seleccionen la herramienta de Pincel (B) asegúrense que se encuentre como a continuación se muestra; asegúrense de tener seleccionada la capa nueva:
11.- Este proceso es mejor hacerlo con el mouse, por que debe ser realizado de una sola vez, para evitar diferentes tonalidades; una vez que empiecen a pintar la piel, deben hacerlo sin soltar el botón del mouse hasta concluir:
12.- Con este efecto la piel brillara; si sienten que brilla mucho, pueden cambiar el modo de la capa a luz suave:
Listo.
Comentario final.
Si gustan pueden considerar este artículo como la continuación del de la separación de frecuencias, algunas fotos no requieren más que la separación de frecuencias y otros necesitan algo extra, para esos casos tenemos estos pasos adicionales.
Este tutorial es un ejemplo muy claro de lo que les he mencionado en otras ocasiones: PS es mejor con buenas fotografías. Si parten de una imagen correctamente expuesta (o sea que se pueda ver la textura de piel) entonces podrán obtener un buen resultado, de lo contrario se desilusionaran.
Suerte.
Si les gusto, compartan. Gracias.

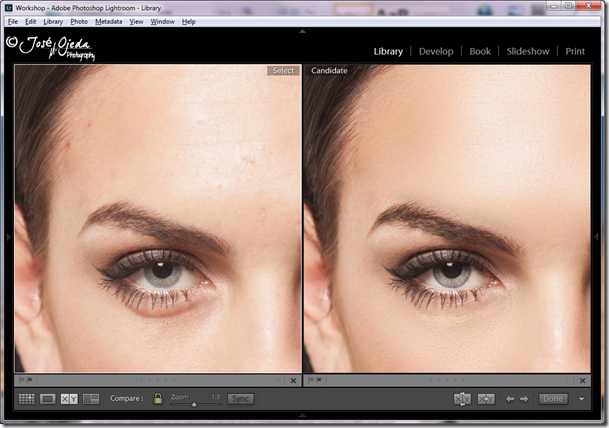

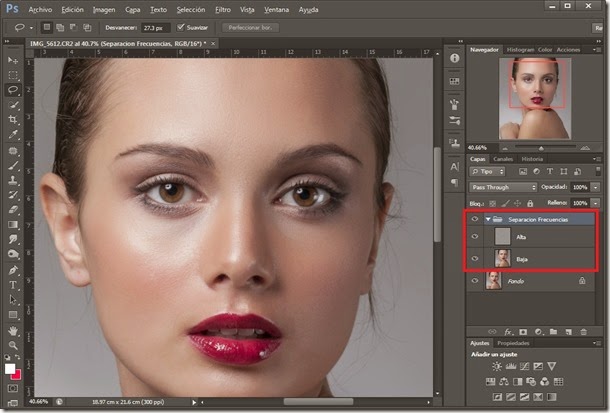








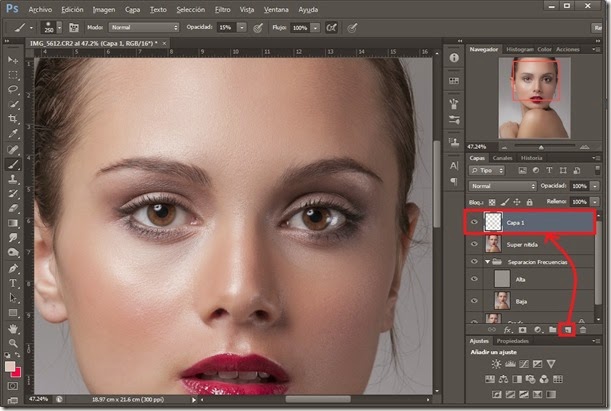



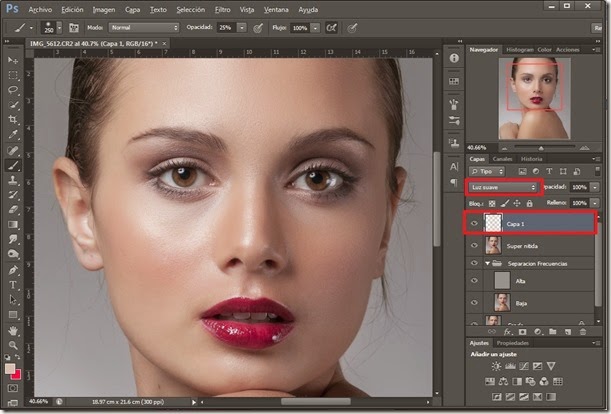
No hay comentarios:
Publicar un comentario