Para la versión 5 escribí un par de artículos, uno trata sobre el flujo de trabajo para crear el libro, en el que les hago una detallada introducción para incursionar en la creación de libros con LR.
Posteriormente publique un segundo articulo donde les presente un tutorial paso a paso la creación de un libro para la compañía Blurb. En esta ocasión vamos a abordar el tema usando la versión CC, además aprovechare para hablarles de algunas funcionalidades que no he comentado en ningún articulo previo…
Preparación.
Siguiendo los pasos del flujo de trabajo, lo primero es hacer la selección de nuestras fotos, con las fotografías seleccionadas creamos una colección y nos cambiamos al modulo de libros.
Es muy importante tener la colección para poder trabajar, ya que el panel de las colecciones, es el único que es visible en todos los demás módulos.
Una vez en el modulo, vamos a configurar el filtro de la tira de imágenes para que nos muestre únicamente las fotografías que no han sido usadas; esto se hace cambiando el filtro en la lista desplegable a la derecha de los filtros, de esta manera solo usaremos una foto una vez.
Ahora vamos a configurar el libro:
- Tipo: PDF
- Tamaño: Large Landscape.
- Cubierta: Hard dust Jacket.
- Calidad: 60
- Espacio de color: sRGB.
- Resolución : 300ppi.
- Nitidez: Estándar
- Tipo de papel: Matte.
Estos valores pueden ser ajustados según los requerimientos del impresor. Por el momento Blurb es la única compañía en los EU que tiene un acuerdo con ADOBE para ofrecer este servicio; así que es muy importante contactar al impresor antes de realizar este trabajo.
Manos a la obra.
En este punto estamos listos para empezar con la creación de nuestro libro. Lo primero es arrastrar la imagen que usaremos como portada.
De inmediato podremos observar que la foto que hemos usado, ya no se encuentra en la tira de imágenes de la parte inferior.
Ya hemos creado la portada, ahora vamos a colocar la primera foto del libro; una vez que la hemos colocado, podemos darle clic y modificar:
- zoom: controla el acercamiento de la foto
- Padding: controla el espacio dentro de la celda.
Para poder continuar con la creación de nuestro libro, tendremos que añadir una pagina:
Ahora vamos a cambiar la platilla de la pagina; para hacerlo deben hacer clic en la pagina y después clic en el pequeño triangulo que aparece en la parte inferior derecha de la pagina.
esto ocasiona que se despliegue in menu contextual, con grupos de plantillas de pagina; en esta ocasión seleccionamos el grupo de plantillas de dos fotos y de estas seleccionamos la que se indica:
Supongamos que no queremos que las fotos estén pegadas y en vez de eso nos gustaria que estuvieran un poco mas separadas; bien en ese caso, pulsen la tecla SHIFT y hagan clic en cada una de las celdas, para seleccionarlas; después del panel Cell deslicen el control de espaciado.
Si les gusta lo que acaban de crear pueden guardarlo para que puedan volver a usarlo, al hacerlo esta nueva plantilla se guardara como una plantilla de pagina de usuario; presionen la tecla CTRL y al mismo tiempo hagan clic en la pagina, esto activara un menú contextual y entre las opciones podrán seleccionar la que les permite convertir la plantilla en
Ahora tendrán la nueva plantilla disponible para volver a usarla en otra pagina.
Continuemos
Una vez que hemos terminado de distribuir nuestras fotos, vamos a agregarle un titulo sobre la portada, hagan doble clic sobre la portada y ajusten los valores de los paneles Texto y tipografía:
Si prestan atencion al panel Texto, pueden ver que hay dos opciones:
- Texto de la foto. (lo veremos mas adelante)
- Texto de la pagina.(en el ejemplo previo)
Observación: Ambos pueden ser configurados usando el panel inferior, donde podemos seleccionar el tipo de letra, el color de la letra, el tamaño, la opacidad y la orientación.
Cuando seleccionamos el texto en la foto, podemos añadir texto libremente como lo hicimos previamente con el texto de la pagina; aun que también puede usar las plantillas pre configuradas, que nos permiten usar la meta data de la foto
Si no lo han salvado, es buen momento para hacerlo (si no saben como, deben leer los artículos que les recomendé al principio); Listo ahora solo tenemos que exportar nuestro libro PDF:
Después de unos segundos tendrán su PDF; el tamaño de este dependerá de la configuración, tanto las medidas de ancho y alto, como el peso del archivo, que depende directamente de la cantidad de fotos y de la calidad que se establezca.
Sobre las plantilla de libro.
Tal vez estén pensando que así como han podido crear una plantilla de pagina personalizada, tal vez seria posible hacer lo mismo con la plantilla del libro, por el momento no es posible crear plantillas personalizadas para libros (al menos no de una manera sencilla), así que la mayoría solo podemos usar las plantillas que ADOBE ha incluido en cada tipo de libro.
Si son osados y les gusta esto de la tecnología, entonces es probable que se animen a jugar con el lenguaje nativo de LR y crear estas configuraciones con un total control de ajustar libremente la cantidad, posición y tamaño de las fotos en las paginas.
Nota: En los foros de ADOBE un usuario ha publicado la manera de hacerlo, es un proceso que requiere cierto conocimiento, así que la compartiré con ustedes en un articulo futuro donde le pueda dedicar todo el contenido únicamente a esa tarea..
Comentario final.
Crear un álbum es muy sencillo, podemos hacerlo en este módulo incluso exportando las paginas como JPG o podemos usar el modulo de impresión y exportar cada una de las paginas para que puedan ser usadas por un impresor.
Espero que les haya gustado; si es así compartan.
Suerte.















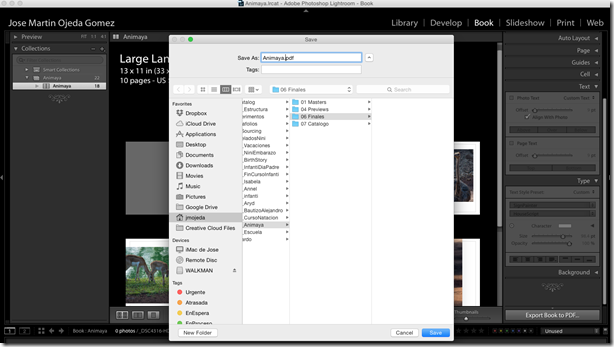

No hay comentarios:
Publicar un comentario