
Recientemente he recibido algunos emails donde me preguntan cómo hacer efectos fotográficos usando Lightroom.
Al principio la pregunta me sorprendió un poco, no entendía que se referían, ya que en Lightroom podemos encontrar un panel que lleva por título Efectos, en realidad se referían a cierto resultados especial sobre una fotografía, por ejemplo hacerla parecer más vieja, que parezca un dibujo, que se vea cremosa, que solo resalte un color, que veamos en blanco y negro la mayor parte de la fotografía y cierta parte a todo color.

Lo cierto es que todo lo que les mencione previamente se puede lograr usando las herramientas de revelado, haciendo ajustes, pero sobre todo conociendo las herramientas y lo que pueden hacer por nuestro trabajo. Lo más interesante es que una vez que lo logramos podemos grabarlo en un preset y volver a usarlo en otra imagen con un solo clic.
Presets y Efectos
Si navegan por internet encontraran un sinfín de Presets para obtener lo que desean sin esfuerzo, pero me imagino que si están leyendo este artículo es porque quieren aprender a hacer un efecto por sí mismos, así que vamos a hacer al menos un par de ellos.Efecto Orton
Uno de los efectos más usados es el creado por Michael Orton quien usando dos imágenes apiladas una sobre otra, una de las imágenes debe estar desenfocada y sobre expuesta y la otra enfocada y una parada menos sobre expuesta, lo que nos permite crear imágenes con un halo natural muy atractivo. Por desgracia en Lightroom no hay capas para hacer este efecto, pero he detectado que si seleccionamos una fotografía que tenga el fondo desenfocado, podemos lograr algo muy parecido, si la idea es hacer un efecto usando lo que nos ofrece Lightroom es un punto de partida.1.- Selecciona la imagen deseada con el fondo desenfocado:

2.- Cambia al modo de revelado:
3.- Como siempre saca una copia virtual.
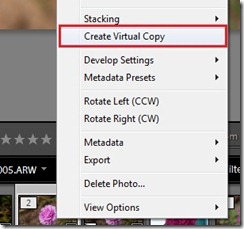
4.- Selecciona la copia.
5.- Selecciona la herramienta de filtro graduado y ajústalo según se muestra:
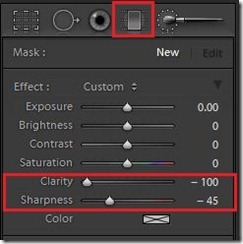
6.- Desliza el mouse sobre la imagen desde la parte superior, muy por encima de la fotografía y desliza el mouse incluso fuera del área de la fotografía, para asegurarte que el punto medio del filtro pueda quedar en la parte inferior:

7.- Ahora haz clic sobre el botón de nuevo para crear otro filtro que colocaras sobre el anterior, con la configuración que a continuación se establece:

8.- Repite el proceso del paso 6 hasta que los pins de ambos filtros estén al mismo nivel:

9.- Haz clic en el botón de hecho y listo.
10.- Si deseas que los ajustes se conviertan en un preset, solo debes hacer clic en el botón con forma de signo de más en el panel de Presets, como se explica en este otro articulo :

11.- en esta fotografía podemos ver a la izquierda la original y a la derecha con el efecto:

Efecto Surrealista
1.- Realiza los pasos del 1 al 4 del efecto anterior.
2.- Vamos al extremo: Desliza el botón de recuperación, el de luz de relleno, contraste, claridad y viveza hacia la derecha, hasta el tope. (+100)

3.- El botón de negros deslízalo hacia la derecha un poco, para que no se vea muy oscura la imagen.
4.- El de saturación deslízalo hacia la izquierda, al menos hasta el punto donde los colores casi se desvanecen.
5.- Para compensar los cambios desliza la exposición hacia la derecha siempre un poco, hasta que se vean así:
6.- Ahora localiza el panel de efectos y desliza el botón de cantidad hacia la izquierda para agregarle un efecto en los bordes.

La imagen quedo así:

Comentario final:

Como podrán observar este tipo de efectos no afectan la esencia de la imagen, solo nos permite observarla desde otra perspectiva; en lo personal creo que a todos nos gustan las fotografías con este tipo de ajustes, aun que todavía no lo sepamos.
No hay comentarios:
Publicar un comentario