Vídeo creado con Lightroom.
Introducción
Una vez que hemos terminado de realizar los ajustes necesarios a nuestras fotografías, de seguro que hemos identificado las que más nos gustaron, aquellas que tienen el encuadre apropiado, la exposición, el contraste, las luces, los gestos, en fin todo aquello que de alguna forma transmite el momento que se capto en la imagen.
En ese momento pensamos en compartir con otros lo que estamos mirando en el monitor, y para esta tarea tenemos algunas alternativas que podemos llevar a cabo:
- La primera y la más común es imprimir las fotografías y por medio de algún álbum permitirles a las personas disfrutar de ellas. Lo que limita esta acción a todos aquellos que puedan tener en sus manos el álbum.
- La segunda podría ser imprimir páginas con el muestrario de las fotografías, lo que resulta más barato, pero al ser imágenes más pequeñas dificulta que se aprecie el resultado. Y nuevamente se limita a las personas que pueden tener las impresiones en sus manos.
- La última que se me ocurre es crear una presentación, con transiciones y música, misma que podría convertirse en un video y ser publicado en algún servicio gratuito como YOUTUBE. Lo que le permitirá observar tu trabajo a más personas desde muchos lugares del mundo.
Así que vamos a realizar esta presentación usando Lightroom, con nuestras fotografías recién ajustadas.
Tutorial:
1.- Abrimos Lightroom.
2.- Seleccionamos las fotografías que deseamos incluir en la presentación.
3.- Para asegurarnos que se incluirán solo aquellas fotografías podemos crear una colección.
4.- En el menú de opciones hagan clic en la opción Biblioteca o Library.
5.- Lightroom nos permite crear conjuntos de colecciones y colecciones sueltas.
6.- Los conjuntos de colecciones nos permiten organizar las colecciones como cajas de archivo, en mi caso organizo las colecciones en conjuntos que corresponden al año y dentro tengo colecciones que corresponden a cada mes. Además podemos crear todas las colecciones que necesitemos.
7.- Al seleccionar podemos establecer el nombre de la colección, podemos escoger el conjunto a la cual pertenecerá esta colección y podemos decirle que incluya las fotografías seleccionadas dentro de esta colección.
8.- Después de esto podemos seleccionar la colección que hemos creado. Podemos ver la cantidad de fotografías que contiene la colección.
9.- Para crear la presentación deben seleccionar la opción en el menú de módulos.
10.- En el panel de herramientas que tenemos a la derecha se presentaran las opciones que podemos configurar para la presentación.
11.- El primer panel nos permite establecer un borde a la fotografía.
12.- El segundo panel nos permite establecer las líneas guía para el área de la presentación.
13.- El tercer puede resultar un poco confuso por que nos ofrece opciones que son similares:
- Placa de identidad: Puede estar en cualquier lugar de la presentación.
- Marca de agua: Solo podrá verse sobre la imagen.
- Texto superpuesto: Es texto que podemos colocar en cualquier parte de la presentación. Para agregar texto debemos hacer clic en las letras ABC, que aparecen en la parte inferior del área de la presentación:
14.- El siguiente panel se encarga del fondo de la presentación y nos permite establecer un color degradado al fondo. Además podemos establecer como fondo alguna de las imágenes que tengamos en la tira de fotografías de la parte inferior, con solo arrastrarla y soltarla sobre el recuadro. Si no hay imagen la el fondo presenta un degradado que va desde el color que establecemos en el punto A hacia el color que establecemos en el punto B.
15.- El penúltimo panel nos permite establecer el titulo que aparecerá al principio de nuestra presentación así como la pantalla final con los créditos.
16.- El ultimo panel nos ofrece las opciones de audio, para usar como parte de la presentación; así como determinar cuál de las pantallas que tengamos en nuestro equipo usar para realizar el Preview de la misma; la duración de la presentación, el orden, si queremos que se repita y si queremos que se prepare la presentación previo a la ejecución.
17.- Una vez que la presentación ha quedado de nuestro agrado, solo debemos exportarla. Para exportarla hacemos clic el menú en la opción presentación o slideshow:
19.- Una vez que tenemos nuestro vídeo podemos publicarlo en YouTube. (La creación de una cuenta se sale del alcance de este tutorial, pero créanme es muy sencillo).
Espero que lo disfruten....
Comentarios finales
Este tipo de presentaciones usando Lightroom son muy fáciles de crear y nos permiten llegar a mas clientes potenciales si nos dedicamos a esto con fines comerciales, si solo queremos compartirlo, es un medio increíble de compartir tu trabajo.
Suerte.







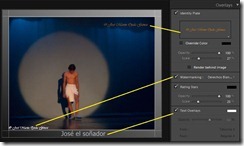






No hay comentarios:
Publicar un comentario