Puede parecer una pregunta fuera de lugar, ya que se supone que la cámara es a colores y estamos dando por cierto que los colores se verán correctos…
Lo cierto es que no siempre es posible, por muchos factores.
Antecedentes
Ya hemos hablado en otras ocasiones del balance del color o el balance de blancos , incluso hemos incursionado en lo que podría representar cada color ; así que en esta ocasión no quiero repetir lo que ya he dicho, si tienen dudas, pueden revisar los artículos relacionados.
Hoy vamos a hablar de cómo podemos asegurarnos de poder corregir cualquier desvío en la tonalidad, asegurarnos de tener en nuestra imagen los colores exactos, a menos que tengamos algún fin artístico para cambiarlos.
Como asegurarnos de los tonos correctos?
En este Blog he hablado de Lightroom y actualmente estoy empezando a hablar de Photoshop, así que primero veamos el más sencillo:
Lightroom.
1.- Abran una fotografía con problemas de luz o de balance de blancos. (Esta fotografía fue tomada con un celular).
Es muy visible que la iluminación afecto las tonalidades de toda la imagen, por que el piso es de un color menos naranja.
2.- Nos cambiamos al modulo de revelado.
3.- En el panel de ajustes básicos, podemos identificar un gotero en la esquina superior izquierda del mismo:
4.- Hagan clic en él y después ubiquen un punto de la imagen donde estén seguros que deberíamos ver un gris neutro, mientras desplazan el apuntador del mouse sobre la imagen podrán ver una vista previa en el visor de Lightroom en la esquina superior izquierda de esta imagen, y al mismo tiempo junto al apuntador del mouse aparecerá una ventana de pixeles con la composición RGB del punto sobre el cual te encuentras.
5.- Una vez que hayas detectado el punto deseado haz clic en ese punto de la fotografía.
De inmediato podrán ver las tonalidades más reales.
Lightroom nos ofrece este mecanismo simple y muy efectivo, para la mayoría de las situaciones.
Ahora veamos el proceso en Photoshop
En este caso la herramienta es más robusta, mas especializada y el proceso puede ser un poco más laborioso, pero de igual manera los resultados que obtenemos son superiores.
Manos a la obra.
Abran la imagen que desean ajustar en Photoshop.
Preparación:
Para que Photoshop pueda hacer su trabajo de la mejor manera debemos hacer unos pasos previos.
Selecciona la herramienta de gotero:
En la parte inferior del menú podrás encontrar la barra de opciones de la herramienta que seleccionaste:
La segunda sirve para determinar el tamaño de la muestra que se usara cuando uses el gotero, cámbiala a 3 x 3. (Si tu fotografía es de alta definición podrías necesitar los valores, mas altos, en mi caso, la fotografía es de muy poca calidad, así que con este valor me debe funcionar.
Ya estamos listos, así que del panel de ajustes selecciona el ajuste de curvas,
al hacer esto podrás ver que en el panel de capas, aparecerá una nueva capa de ajuste:
Y en el panel de ajustes podrás ver algo como esto:
Una vez que hayas terminado, solo debes hacer clic en la flecha que ves en el círculo rojo y regresaras al modo normal.
En esta ocasión en vez de un solo gotero, podrán ver tres a la izquierda de la grafica.
- El primero se emplea para establecer el punto negro,
- el segundo es similar al de Lightroom y establece el punto gris neutro y
- el último establece el blanco.
Los tres goteros tienen valores por default, para que no sea necesario hacer ninguna configuración previa, sin embargo nosotros podemos ajustar estos valores si así lo creemos conveniente. Si haces Doble clic sobre el gotero,
podrás ver la ventana de dialogo donde podemos introducir los valores RGB:
Por ejemplo podemos mover el punto del negro absoluto, a un tono menos negro, asignando el valor 50 a cada uno de los valores RGB, el cual nos permite mantener un tono oscuro en las sombras, pero que permite entre ver algo de color;
al hacer clic en OK, Photoshop preguntara si deseas que sean los valores por default, responde que sí.
Lo primero es localizar un punto negro en la imagen y hacer clic en ella, usando el gotero para la muestra del negro, en mi caso fue la nariz del gato:
Después debemos hacer clic en un área blanca, para establecer ese valor:
Y por ultimo ubicar un área de gris neutro, para usar el gotero de en medio:
Preset de Curvas
Photoshop nos permite guardar estos ajustes que realizamos en un preset, que podemos aplicar a las demás fotografías de la sesión que tengan el mismo problema, para hacer esto hagan clic en la esquina del panel:
Seleccionen salvar preset,
y después solo será necesario seleccionar este preset para que el ajuste se aplique:
Comentario final
Este es un tutorial muy simple, pero sienta las bases para poder ajustar las fotografías tanto en Lightroom como en Photoshop, para que obtengamos los colores más reales.
Siempre ayuda tener una referencia gris neutro; un truco usado por los fotógrafos es tomar la primera fotografía en la locación, incluyendo una tarjeta de gris neutro, de esta forma podemos hacer los ajustes en esta primera imagen y por medio de los Presets aplicársela a las demás.
Suerte.

















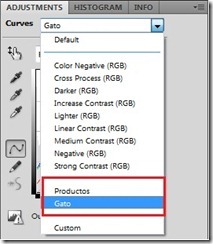
No hay comentarios:
Publicar un comentario