Siempre he admirado esos retratos creados en un estudio fotográfico, donde el fotógrafo ha empleado un patrón sobre una tela como fondo de la fotografía.
Que podemos hacer si no tenemos un fondo para nuestros retratos?
Fondos
Podemos encontrar en Internet infinidad de sitios donde nos ofrecen gratuitamente este tipo de patrones que simulan una tela como la que emplean los fotógrafos de estudio.
Algunos son a color y otros son patrones gráficos repetitivos que semejan telas de antaño; es precisamente ese tipo de fondo el que me gustaría tener.
Requerimientos
Para este efecto vamos a usar lo que aprendimos en el artículo de la pantalla verde con PS o en el artículo llamado Dominado la selección donde se explica la técnica de selección, si no los han leído les invito a hacerlo antes de continuar.
Tutorial
Soy relativamente nuevo usando Photoshop y reconozco que es una herramienta muy útil para un fotógrafo, aun que hay personas que no lo aceptan, una aplicación para edición digital, es también una herramienta.
Esta aplicación incluye un buen arsenal de recursos para simplificarnos la vida, como fotógrafos no podemos cerrar los ojos ante la realidad digital.
Para muestra está este tutorial, que nos permite en unos cuantos pasos, editar nuestras fotografías, para darle la apariencia de ser una fotografía realizada en un estudio.
Pasos
1.- Ayer sentí curiosidad por una opción que descubrí en el menú edit:
2.- Al abrirla pude ver una ventana en la que podía definir un patrón usando una imagen que tenía abierta.
3.- No me llevo mucho tiempo recordar que en los estilos de capa…
4.- Había visto uno denominado Pattern Overlay:
5.- Al seleccionarlo se abrió una ventana de dialogo:
6.- Que me permitió seleccionar el patrón que había definido:
7.- Empleando este patrón como relleno de mi lienzo de trabajo:
8.- Una vez que logre esto, pude imaginarme como emplearlo para sustituir el fondo de alguna fotografía que deseara cambiar. Aun que la limitante que surgió de inmediato es que la fotografía debería ser del interior, por el tipo de iluminación, así que seleccione esta:
Siempre quise sustituir el fondo.
9.- Antes de continuar busque en Google fotografías de estudio para observar como lucían estos fondos, por si deberían llevar algún tipo de iluminación, y resulto que sí; los fotógrafos deben emplear una luz constante o un flash para iluminar el fondo, para que el patrón forme parte de la composición.
10.- Para el efecto, vamos a recurrir a otro estilo de capa Gradient Overlay:
11.- Con este estilo podemos crear un efecto de luz sobre un área (Amarillo); para lograrlo es necesario hacer algunos ajustes en los parámetros del estilo. Establecer el modo de la capa en Overlay (verde), activar el efecto gradiente inverso (azul), ajustar el tamaño del círculo de luz (café).
12.- Mientras tenemos abierta esta ventana, podemos mover el área iluminada hacia donde nos guste más, como si se tratara de una lámpara; con el mouse hagan clic sobre el área iluminada (amarillo) y deslícenlo hacia donde les guste (sin soltar el botón del mouse).
Yo lo deslice hacia la derecha.
13.- Mientras estaba en esta ventana, llamo mi atención el estilo Color Overlay, pensé que tal vez podría aplicarlo de alguna forma para cambiar el color, así que lo seleccione y configure de esta forma:
14.- Para cambiar el color solo debemos hacer clic en el cuadro rojo indicado con la flecha y tendremos acceso a una ventana donde podemos hacer pruebas y ver el resultado de inmediato:
15.- Para cambiar el rango tonal, solo deben hacer clic en la barra con la gama de colores (indicada con el recuadro rojo) y después en el punto donde se encuentre el color deseado (indicado con e circulo amarillo); el resultado es inmediato.
16.- al terminar tendremos algo como esto:
17.- Para continuar vamos a agregar una capa nueva, para que en ella coloquemos la fotografía:
18.- Coloquen la fotografía en esa capa:
19.- Ahora va a ser necesario que hayamos leído los artículos de selección que les recomendé al principio; seleccionen a la persona:
20.- Al salir tendrán un nuevo fondo, si tiene algún borde no deseado, pueden eliminarlo siguiendo las explicaciones de cualquiera de los dos artículos recomendados.
21.- Si desean cambiar el color o el lugar donde quedo el efecto de luz, solo deben hacer doble clic en la capa donde están los efectos y tendrán acceso a la ventana de estilos.
Comentario Final
Ya lo he repetido un sinfín de veces, y no me canso de hacerlo: Photoshop es un recurso valioso para cualquier fotógrafo, no se necesita ser experto en informática, solo es necesario saber entrar y con tutoriales como este podrán lograr resultados profesionales.
Hoy en día cada vez mas fotógrafos están adoptando las tecnologías para su trabajo:
Renovarse o morir.
Suerte.


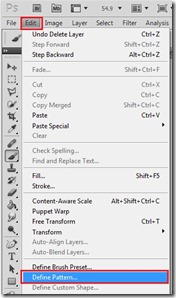















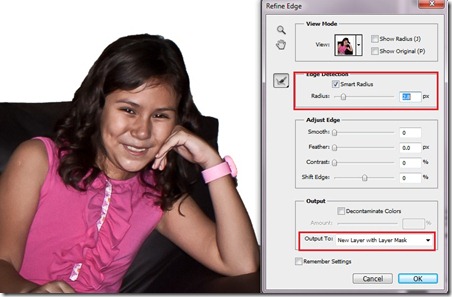
No hay comentarios:
Publicar un comentario