
Esta fotografía la procese con Lightroom, en el articulo podrán ver la comparativa.
Si no fuera de esa manera tardaría mucho tiempo procesando sus imágenes y no sería practico…Obtener la fotografía ideal.
En este momento no cuento con el equipo necesario para lograr una fotografía con la calidad que requiero para que podamos emplearla como punto de partida. Se requiere una modelo apropiada, un traje, peinado, maquillaje y accesorios. Pero sobre todo la iluminación.

Procesada con Lightroom.
Así que me voy a tomar el atrevimiento de usar las fotografías de alguien que haya publicado en internet con la apariencia que necesito, pero sin proceso. De esta forma voy a poder practicar.

Procesada con Lightroom.
Después de mucho buscar encontré algunas que creo podrían serme de utilidad, este es el link, al parecer son las fotografías que se crearon en un curso de fotografía estilo Pinup, aun que el curso no incluyo edición, al menos eso parece.
Qué efecto vamos a crear?
Según les comente en el artículo sobre el estilo Pinup, pude identificar al menos dos grupos Vintage o viejo y el moderno. He decidido desarrollar esto tutoriales con el estilo Vintage, o sea con apariencia de dibujo antiguo, eso es porque las fotografías no cumplen con los requisitos de iluminación que pudieran resultar en el efecto de Robert Alvarado, créanme…lo intente y no resulto.
Los requisitos son básicos, no puede ser una fotografía oscura, de preferencia que el fondo no tenga ningún elemento que distraiga la atención.
Tutorial Lightroom
1.- Abrir la fotografía en el modulo de revelado:
2.- Lo primero que debo hacer es aumentar la luz de la escena, puesto que en las imágenes de Alvarado la luz llega desde todos lados:

4.- Mi idea es tratar que luzca más parecida a un dibujo que a una fotografía. Ahora voy a jugar un poco con la curva de tonos:

5.- Por ultimo tratare de hacer que la piel parezca más plástica, moviendo la luminosidad de los colores relacionados a la piel:
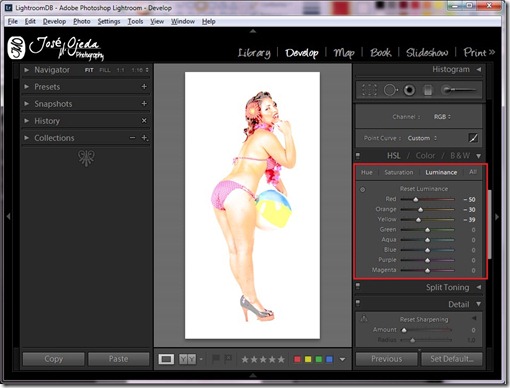
6.- Por ultimo vean como quedo, si quieren crear un preset, este es el momento.

7.- Una vez que lo convertí en Preset, lo aplique a otras fotografías que descargue del mismo sitio y mediante unos pequeños ajustes obtuve estas otras apariencias:


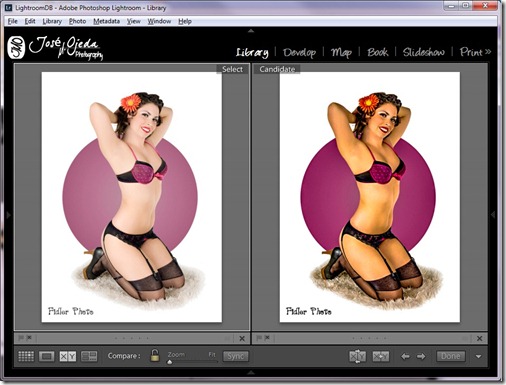
No esta mal, verdad?. Recuerden que la idea es que luzcan como dibujos.
Tutorial Photoshop.
1.- Para el tutorial de Photoshop, únicamente abriré la fotografía con Lightroom sin hacerle ningún ajuste y la enviare a edición en Photoshop:

2.- Para conservar la original y recibir la nueva versión resultante de Photoshop como otra imagen, seleccionare Edit a copy:

3.- Una vez que se abre en Photoshop, lo primero es duplicar la capa (CTRL+J), para tener opción de deshacer:

4.- Lo primero ser aumentar la luz como lo hicimos en el de Lightroom, esto lo vamos a hacer con la curva de tonos:

5.- sin embargo no queremos que la luz opaque los colores, por lo tanto seleccionaremos la brocha y después de seleccionar la máscara y de asegurarnos que el color en primer plano es negro, pintaremos las zonas que no queremos llenar de luz:

6.- Repito la acción anterior, pero en esta ocasión voy a agregarle luz al cabello y a los ojos, por lo tanto al pintar en la máscara esas serán las únicas zonas que no pintare:
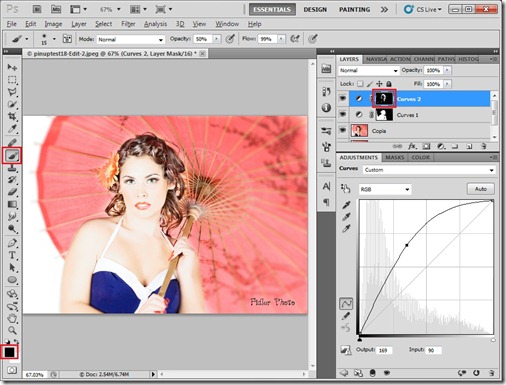
7.- Los brillos que he añadido han creado detalles en el cabello que debo suavizar, así que vamos a crear una nueva capa con lo visible, pulsando CTRL+SHIFT+ALT+E:
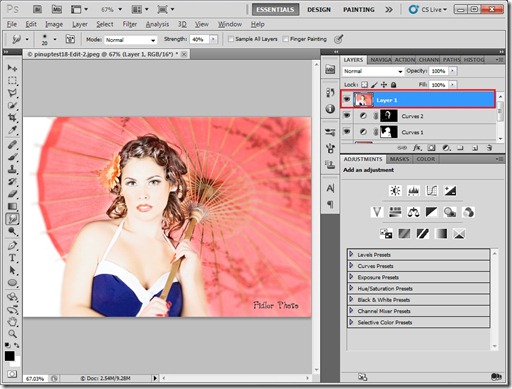
8.- Ahora vamos a suavizar los detalles, seleccionamos la herramienta que tiene como icono una mano con el dedo índice (Smudge) y ajustamos en la barra de opciones el valor de fuerza a 40%, para aplicarla sobre el cabello siguiendo las líneas del mismo:

9.- el cabello ahora parece dibujado.
10.- Bien ahora vamos a exagerar la saturación para tratar de crear esa apariencia de ser pintada, esto se logra deslizando el control de saturación hacia la derecha, y además cambiaremos el modo de la capa a Soft light:
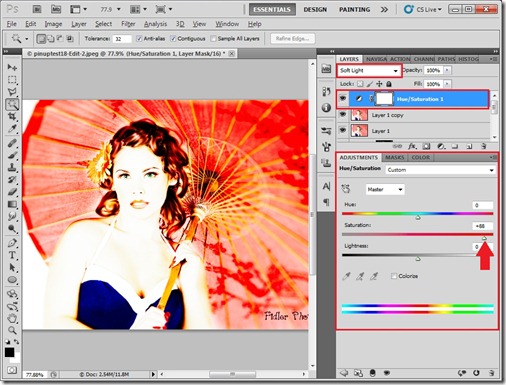
11.- Si lo consideran apropiado pueden aplicar una capa de ajuste de niveles. Creamos una capa con lo visible Pulsando CTRL+SHIFT+ALT+E

12.- Aplicamos el filtro unsharpen mask, menú filter/ Sharp

13.- Agregamos una capa nueva debajo de la capa que acabamos de crear y la rellenamos de un color naranja pálido, desde el menú edit, fill

14.- Agregamos ruido:


15.- al final obtuvimos esto:

NO deja de ser un efecto interesante, pero no estoy muy convencido, así que repetí el proceso con otra fotografía, modifique un poco los valores y obtuve esta imagen:

Comentario Final
En este artículo les he presentado la versión más reciente de mis intentos por imitar la apariencia de los Pinup’s de los años 50, estoy seguro que el proceso requiere ser pulido. A pesar que quede muy satisfecho con los resultados que obtuve con Lightroom, debo reconocer que no fue así con Photoshop.
Sin embargo los pasos que les he compartido, pueden ser un buen punto de partida, yo voy a seguir practicando para perfeccionar la técnica, experimentare con otras herramientas de Photoshop y si me topara con un mejor resultado, se los compartiré en este Blog.

No hay comentarios:
Publicar un comentario