Debo reconocer que para poder crear imágenes con la técnica del HDR, se requiere tener aplicaciones especialmente desarrolladas para este fin, las cuales nos ofrecen la posibilidad de crear una imagen donde podamos incluir toda la luz de las tres imágenes obtenidas con el Horquillado.


También debo reconocer que estas aplicaciones nos dan la libertad de “crear” fotografías con diferentes grados de “efecto”, lo que ocasiona que no a todos les parezca un resultado correcto; así que hoy vamos a ver la alternativa, para crear una imagen combinando tres fotografías sin la técnica del HDR…
NO me gusta el efecto HDR!.
Vamos a partir de este punto: eres un fotógrafo que no le gusta el efecto HDR ( a mi si me gusta eh?), tal vez te parece muy elaborado, no natural o muy complicado de realizar; si ese es tu caso este articulo puede ser la alternativa que estabas buscando.
Usaremos para el ejemplo estas tres imágenes:
Esta técnica es muy simple, únicamente se necesita el photoshop y saber usar las capas, si tienes el Photoshop y no sabes cómo usar las capas, entonces únicamente sigue las instrucciones del tutorial y aprenderás a hacer.
Tutorial.
1.- Lo primero es seleccionar las imágenes que hemos capturado usando la técnica del Horquillado y con botón derecho las enviamos a editar en Photoshop como capas:
2.- Aun que no es importante para el resultado final, a mí me gusta que la imagen más oscura se encuentre abajo, mientras que la más clara debe quedar sobre todas; así que revisen sus capas y asegúrense que la más oscura sea la última:
3.- Ahora vamos a crear la capa base; hagan clic en la capa más clara y presionen CTRL+J, para duplicarla:
4.- Ahora vamos a agregar una máscara para poder “ver a través” de la capa actual; hay varias formas de hacerlo, nosotros vamos a hacer clic en la capa nueva y después clic en el icono que se indica:
Al hacer clic aparecerá un pequeño recuadro blanco a la derecha del icono de nuestra imagen en la capa seleccionada.
Recomendación: si saben como seleccionar el área que vamos a pintar, siempre se obtendrán mejores resultados, sobre todo en los bordes; pueden usar la técnica que se explica en este otro articulo. Por falta de tiempo en esta ocasión voy a tratar de hacerlo sin seleccionar el área.
5.- Ahora con la brocha en color negro vamos a pintar sobre esa capa, en mí caso es el cielo; para dejar ver lo que se encuentra en la capa inferior vamos a apagar la capa inmediatamente debajo de la copia:
Al hacer esto, estamos permitiendo que el cielo de la imagen intermedia sea lo que veamos en la vista previa.
6.- A pesar que el cielo en la capa intermedia luce mejor que en la capa más clara, el cielo de la capa más oscura es el mejor de los tres; así que para revelarlo únicamente debemos añadir una máscara en la capa intermedia. Para simplificar el proceso, vamos a duplicar la capa que ya hemos creado. Pulsen la tecla ALT y sin soltarla, hagan clic sobre la máscara que ya hemos pintado y arrástrenla hacia la capa intermedia:
7.- ahora revisaremos la capa intermedia para identificar cual sería su aportación; en mi ejemplo me gusta como luce la camioneta en primer plano, no es tan clara como en la primera, ni tan oscura como en la última. Para incluirla solo debemos pintar sobre la máscara de la capa superior:
Pero en esta ocasión disminuí la opacidad de la brocha en un 50%.
10.- Una vez que ya han incluido en el Preview los elementos que deseaban de cada capa, pueden fusionarlas, para crear una imagen final. Seleccionen todas las capas y pulsen las teclas CTRL+E:
Observación: Debo aclararles que por falta de tiempo no le preste mucha atención a los detalles, como los bordes más oscuros o secciones que no fueron incluidas donde se pinto, pero que en un trabajo final deben evitar estos detalles.
Tal y como se los recomendé previamente, deben considerar este detalle al hacerlo sin seleccionar el área.
Para mejorar el proceso de pintado sin pasarse de los límites, pueden usar la técnica de selección que le explique en este otro artículo.
Para mejorar el proceso de pintado sin pasarse de los límites, pueden usar la técnica de selección que le explique en este otro artículo.
Ahora veamos la comparación con la técnica HDR:
Comentario Final.
Espero que les haya parecido interesante, en lo personal aun prefiero el HDR, si lo que les molesta son las saturaciones o los detalles extremos, eso no es problema, en todas esas aplicaciones que los crean nos ofrecen infinidad de controles en los cuales podemos modificar la forma en que se aplicara el efecto.Si aun así no les gusta, esta podría ser su solución…
Suerte.


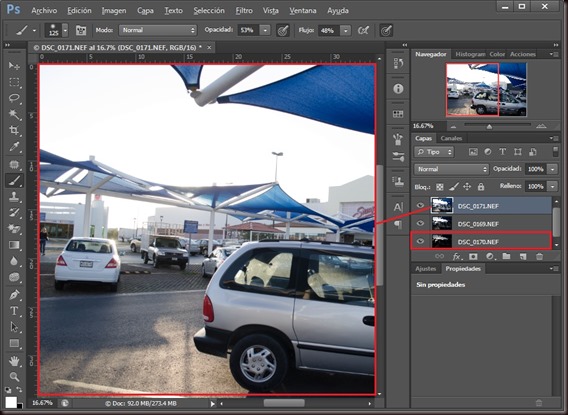







No hay comentarios:
Publicar un comentario