(con Lightroom 5.2)
Hace algún tiempo escribí un artículo sobre la forma en que “trabaja” LR, con la intensión de ayudar a quienes empiezan a usarlo y entiendan cual es el paradigma detrás de esta herramienta.
Ayer respondí una pregunta en un grupo de facebook, un principiante preguntaba dónde estaba el botón de guardar? Quería guardar lo que había hecho y no encontraba el botón, solo había visto una forma de exportar, y preguntaba si así se guardan los cambios? …
En serio, donde esta?
No existe!, LR no trabaja como otros programas de edición de imágenes; LR nos presenta un nuevo enfoque, comprender este enfoque puede ser la diferencia de todo lo que sabemos sobre LR. Se preguntaran por que no tiene un botón de guardar.
Es muy simple: LR no altera la imagen original!, todo lo que hacemos es guardado automáticamente en la base de datos que conocemos como Catalogo, sin embargo si queremos que lo que hemos hecho con nuestra fotografía sea visto por otros programas como por ejemplo Photoshop, entonces debemos asegurarnos que se almacene en un archivo con extensión XMP que se le conoce como Sidecar.
Si quieres compartir tu trabajo con otras personas ya sea en redes sociales o si las quieres imprimir, entonces debes recurrir al proceso de exportación.
Entonces?
Aclaremos un poco más: los ajustes que realizamos, así como otras actividades que hacemos en los módulos de LR se almacenan mediante un sistema estandarizado de datos que se denomina Metadata.
Estos datos se almacenan en el catalogo, sin embargo nosotros podemos decidir si queremos que se cree el archivo XMP; únicamente debemos seleccionar la casilla correspondiente en las preferencias.
Ok, ya entendí!...y si quiero exportar?
Todos los usuarios de LR hemos exportado nuestras fotografías, la gran mayoría usamos la forma tradicional de hacer la tarea, mediante el botón derecho y seleccionan la opción Exportar o desde el menú File seleccionan la opción exportar; incluso hasta podrían exportar con el atajo: CTRL+SHIFT+E.
Hoy voy a enseñarles otras dos formas que podrían marcar la diferencia en nuestro flujo de trabajo, simplificando el proceso:
- Servicios de Publicación.
- Presets de exportación.
Servicios de publicación.
Los servicios de publicación son una funcionalidad muy versátil que nos ofrece LR, podemos publicar (exportar) nuestras fotografías directamente a un sitio web, como Facebook o Flickr, pero también podemos exportarlas a nuestro disco Duro.
Pueden crear las carpetas de publicación que necesiten:
Lo interesante es que este servicio nos ofrece tres formas de realizar esta publicación:
- A una carpeta: la forma tradicional mediante la cual nosotros debemos incluir las fotografías que queremos publicar en la carpeta del servicio.
- Con reglas: Esta forma resulta automática, ya que la carpeta se llenara con aquellas fotografías que cumplan con las reglas que hemos configurado. (Requiere importar la configuración)
- A un conjunto de carpetas: podemos agrupar carpetas en un conjunto.
Además podemos establecer esta carpeta como colección default, lo que simplifica nuestro trabajo, al permitirnos enviar las fotografías al igual que lo hacemos con colecciones.
Sin embargo lo más importante que nos ofrece este servicio es la sincronización entre nuestras fotografías dentro de LR y las imágenes publicadas.
Si realizamos algún ajuste posterior a la publicación entonces el servicio llevara un estatus, que nos permitirá saber si nuestras fotografías están publicadas, o si fueron modificadas después de la publicación y están listas para ser publicadas nuevamente o incluso si fueron borradas del disco.
Presets de exportación.
No me digas que cada vez que debes exportar configuras los valores en la ventana de exportación?, si es parte de tu flujo de trabajo repetirlo, te invito a leer lo que sigue ya que agilizara tu proceso significativamente, además que te ayudara a tener un sistema organizado de exportación.
Empecemos con un ejemplo de la vida real. En mi caso siempre creó un álbum con unas 10 o 15 fotografías para publicar como un Preview de la sesión y que mis clientes puedan ver cómo va avanzando su revelado.
Este álbum siempre lleva una marca de agua o firma más grande que la que empleo para las fotografías finales, además las imágenes son de baja resolución, puesto que las empleo para subir a algún sitio de internet.
Cuando termino el trabajo de revelado y edición, exporto las fotografías (todas) con una marca de agua más pequeña y con la mayor resolución posible.
Dos presets.
Para estos dos casos en especial, tengo dos Presets, uno que exporta imágenes de baja resolución con una firma grande y uno más que exporta fotografías de alta resolución y con una firma pequeña.
A pesar que es un proceso realmente sencillo, muchas personas no lo usan como parte de su flujo de trabajo y repiten la configuración cada vez que exportan. A continuación les mostrare como crear un preset, para automatizar el proceso de exportación:
son 10 sencillos pasos:
1.- Asegúrense que este seleccionado el disco duro como destino.
2.- Establezcan la carpeta de exportación.
3.- Configuren como deben llamarse los archivos; yo le añado un guion bajo y las siglas LR (Low resolution) y HR (High resolution) segun sea cada caso.
4.- Para el preset de baja resolución establezco la calidad al 50% (muy castigada)
5.- Ya que se trata de una imagen de baja resolución establezco el tamaño a 5 MB. (La resolución es otro tema, que pueden ver en este otro artículo )
6.- Como el destino es internet, me aseguro de establecer la nitidez mínima.
7.- Con respecto a la metadata, cada quien puede determinar qué tanta info quiere incluir, en mi caso elimino la info del GPS por cuestiones de seguridad.
8.- Por último le asigno la firma que corresponde; LR es una firma que aparece al centro y de un tamaño regular.
9.- Al terminar podemos guardar el preset con solo hacer clic en el botón ADD.
10.- Listo!
Una vez que lo hemos creado no tendremos que volver a entrar a esta ventana, a menos que queramos hacer algún cambio a la configuración; ya que estos Presets son accesibles desde el botón derecho:
Comentario final.
Estoy consciente que en primera instancia LR podría parecernos una herramienta pequeña y hasta difícil de usar, sin embargo LR es bastante fácil y no fue diseñada únicamente para Retocar o editar nuestras fotografías; debemos aprender a usarlo por que al hacerlo descubriremos que tiene como beneficio inmediato hacer más eficiente nuestro trabajo diario.
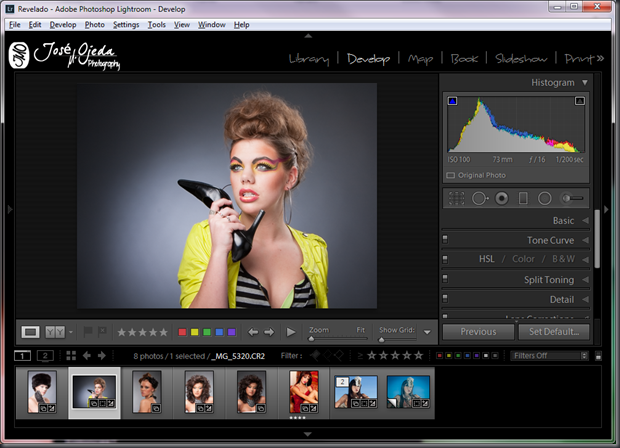




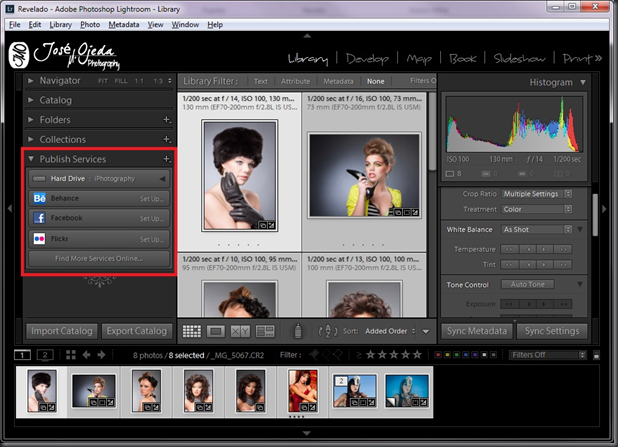

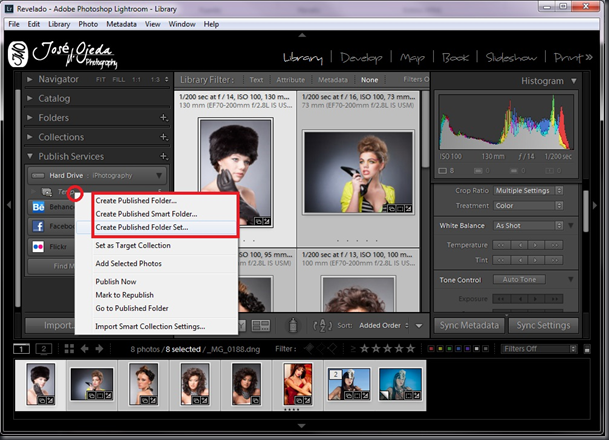
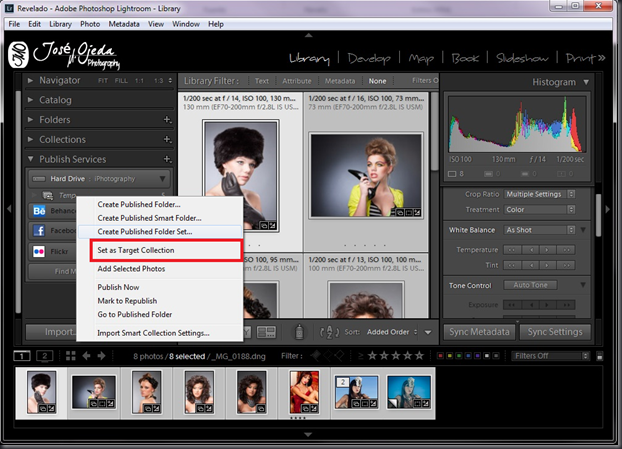




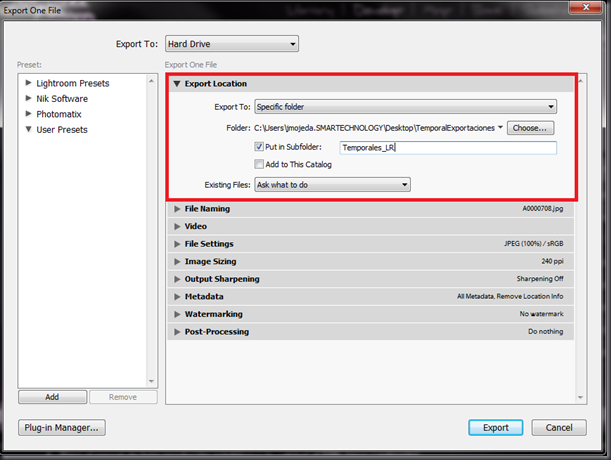
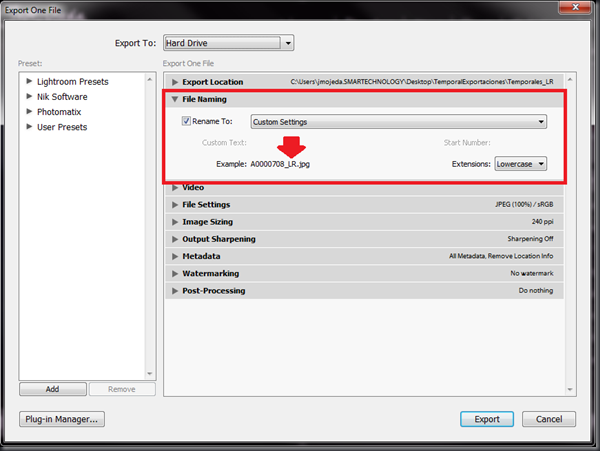
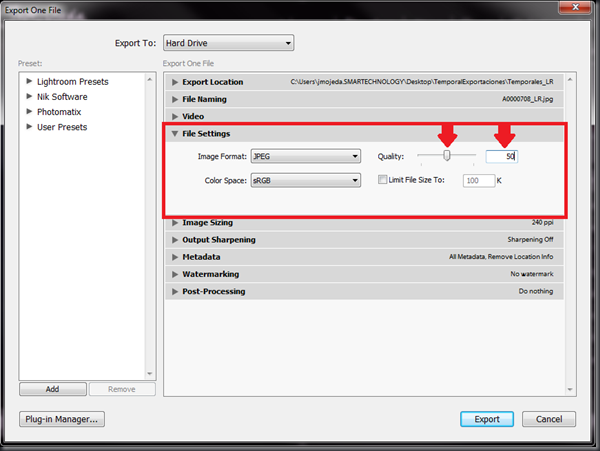
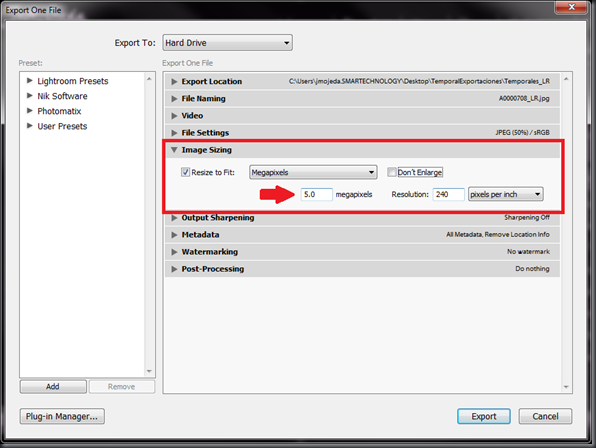

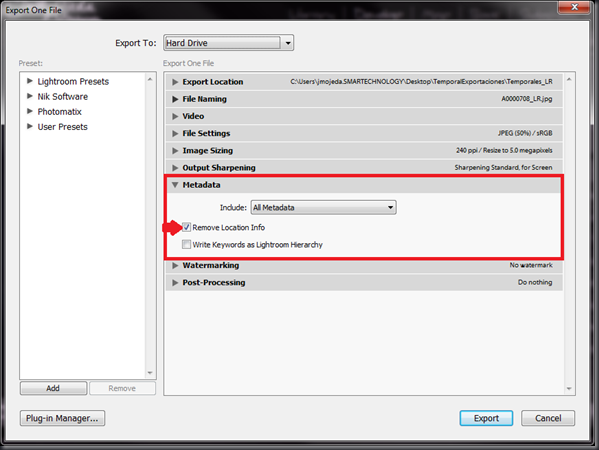
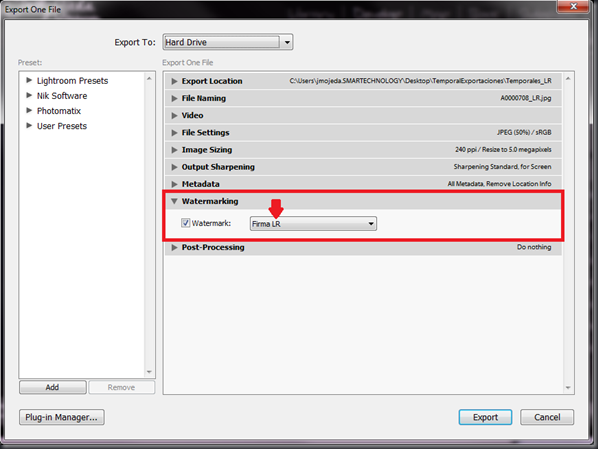

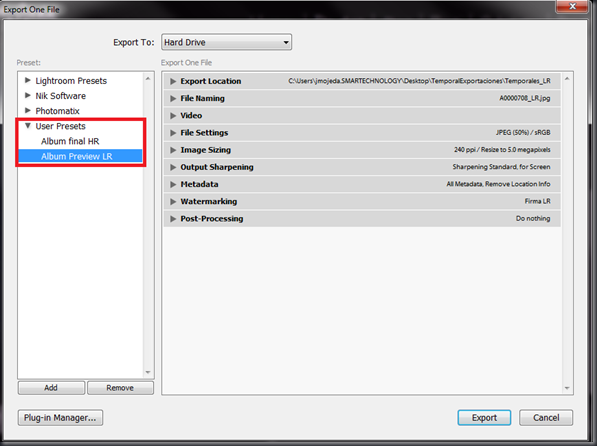

No hay comentarios:
Publicar un comentario