Los filtros de Lightroom pretenden emular a los filtros físicos que se emplean en fotografía. En la versión 5 ADOBE ha incluido un nuevo filtro, para ofrecernos nuevas posibilidades, hasta la versión 4 solo era posible usar filtros graduados lineales, ahora podemos usar un filtro radial, lo que nos permite crear efectos muy interesantes y simplifica el trabajo.
Creen que el pincel de ajuste local sea un filtro?, si los comparan un poco podrán ver que el filtro graduado, el filtro radial y el pincel, comparten los mismos controles base, por ese motivo se consideran herramientas hermanas…
Cuando usar estos filtros?
Los filtros se emplean para ciertos fines muy bien definidos:
- Incrementar o disminuir el contraste.
- Cambiar colores o el balance.
- Cambiar la exposición.
- Agregar un efecto visual.
En todos estos casos modificamos la luz que “entro” por la lente y fue capturada por nuestra cámara.
Herramientas hermanas.
Estas herramientas comparten los controles base y el flujo de trabajo, aun que cada una de ellas cubre una necesidad particular; sin embargo para los fines didácticos de este articulo y para simplificar la explicación, me referiré a todas ellas como filtros, incluso el pincel o brocha de ajustes locales:
- Filtro graduado: Se aplica de forma lineal.
- Filtro radial: Se aplica de forma circular
- Brocha de ajustes: Se aplican de forma específica.
Si seleccionan cada uno de ellos, en el orden que se los he mencionado, podrán ver que en el segundo se añade una sección con un control extra y si seleccionan el ultimo, esa sección se modifica nuevamente y presenta otro conjunto de controles.
Estado de la herramienta.
En las tres herramientas es importante saber interactuar con modo o estado; cuando seleccionamos la herramienta, el panel de controles se abre y nos presenta los sliders que podemos ajustar para aplicar nuestro ajuste o efecto.
En este momento que aun no hemos aplicado el filtro, pueden ver que la palabra NEW se encuentra iluminada:
Una vez que han aplicado le filtro el filtro sobre la imagen, se ilumina la palabra EDIT:
Aquí está el secreto para dominar estas herramientas:
- Si hacen clic en NEW se creara un nuevo filtro independiente del que habíamos aplicado, el cual tendrá su propio OVERLAY y su propio PIN.
- Si hacen clic en un PIN y después hacen clic en EDIT, ese filtro entrara en modo de edición, permitiéndoles modificar lo que habían hecho con él.
Este comportamiento funciona con las tres herramientas. A continuación veremos cómo trabajar con cada uno de estos filtros. Omitiré el pincel, porque ya hable de él en este otro artículo.
Atajos
Algunas personas prefieren pulsar una tecla para acceder a los controles y menús de LR, para esas personas, aquí les dejo algunos atajos que les serán de mucha utilidad:
- Letra M: Acceder al filtro graduado.
- Letra O: Oculta o hace visible el overlay en el pincel..
- Apostrofe (‘): invierte un filtro graduado.
- SHIFT + M: Activar Filtro Radial
Presets .
Las tres herramientas nos ofrecen una lista desplegable con PRESETS que podemos seleccionar para aplicar sobre nuestras fotografías, se trata de ajustes pre configurados que podemos usar sin complicaciones.
Con respecto a estos Presets deben saber que si lo seleccionan y antes de aplicarlo sobre su fotografía, lo modifican, el nombre del preset cambiara a CUSTOM y si hacen clic en NEW se usara esta versión modificada del preset.
Si lo aplicas y después lo ajustas entonces se añadirán la palabra (Edited) al final del nombre del PRESET y si hacen clic en NEW, se usara la versión original del preset.
Filtro Graduado.
Este filtro se divide en dos partes, una línea en la parte media con un PIN nos indica donde empieza a suavizarse el efecto; esto quiere decir que el efecto será más fuerte en el punto donde lo empezamos a aplicar y se irá desvaneciendo gradualmente.
Este filtro tiene una funcionalidad especial de ajuste cuando hacemos clic en el PIN mientras mantenemos presionada la tecla ALT y deslizamos el mouse hacia la izquierda o hacia la derecha, LR deslizara los controles relacionados con el preset seleccionado en conjunto.
Filtro Radial
Este filtro tiene una particularidad única en comparación con las otras herramientas; podemos aplicarlo al centro o hacia afuera del centro. Si seleccionamos la INVERT MASK los ajustes se aplicaran al centro.
Podemos aplicarlo haciendo clic sobre la imagen y deslizando el mouse, para crear un filtro de cierto tamaño en una zona de la imagen; si quieren aplicar el filtro sobre toda la imagen pueden pulsar la tecla CTRL y dar doble clic sobre la imagen en Windows o pulsar la tecla Command + doble clic en Mac.
Como eliminamos un filtro.
Para eliminar un filtro únicamente deben hacer clic en él y pulsar la tecla DEL en Windows o las teclas Command + en Mac.
Comentario Final.
Los filtros son herramientas muy útiles y son en verdad muy poderosos una vez que hemos aprendido a usarlas; podemos cambiar un cielo sobre expuesto, aclarar los ojos de una persona, corregir la sobre exposición de una zona de la fotografía, etc.
Anímense a experimentar con ellos, les aseguro que descubrir nuevas formas de mejorar sus fotografías.
Suerte. Actualización Octubre 2018: Mascara de rango.

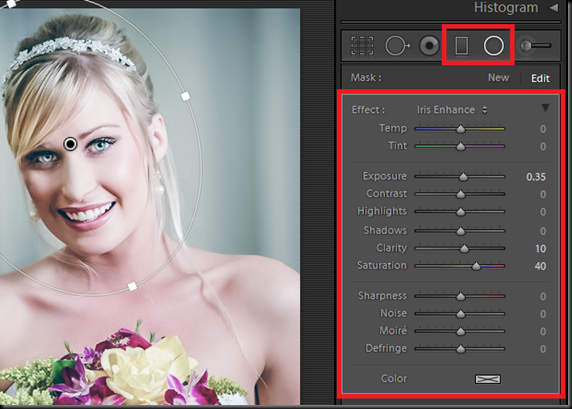



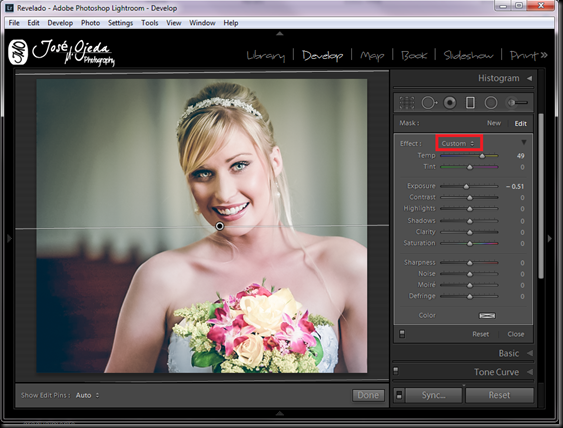

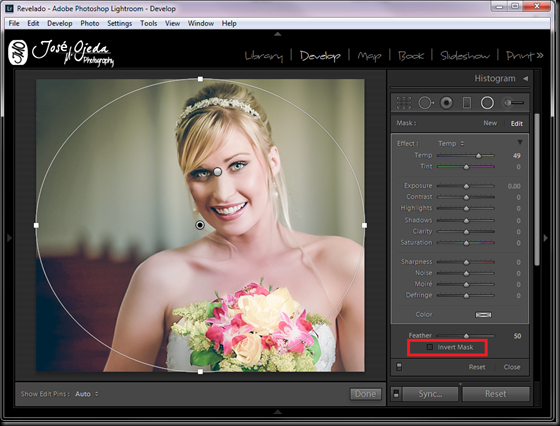
No hay comentarios:
Publicar un comentario