Tal vez hayan leído el artículo donde les hablo de los foto libros en LR (versión 4), en ese artículo, el enfoque es explicarles como interactuar con los paneles y como acceder a las funcionalidades del mismo, considérenlo una introducción al modulo; además la versión 5 nos ofrece funcionalidades nuevas que abordare en este articulo.
Hoy voy a abordar el tema desde un enfoque de flujo de trabajo, tal vez no me detenga en los detalles, pero les explicare lo que deben hacer de principio a fin; si desean más detalle, pueden leer el artículo que les mencione previamente y después continuar con este…
El flujo de trabajo.
1.- Lo primero que deben hacer es crear una colección, esta colección es más que un simple paso de organización, es sin duda el más importe paso antes de empezar a trabajar con el modulo de libros.
Como tal vez ya se han dado cuenta, las colecciones son accesibles desde todos los módulos, además las colecciones nos permiten incluir imágenes de diferentes carpetas, nos permiten ordenar las imágenes, entre otras funcionalidades.
Gracias a la posibilidad de ordenar las imágenes a nuestro antojo, podemos crear una secuencia que cuente una historia, antes de cambiarnos al modulo de libro.
2.- Al segundo paso debe ser agregar Sub títulos o títulos a las imágenes, esto lo podemos hacer desde el modulo de biblioteca , en el panel de metadata.
Esto simplificara nuestro flujo de trabajo, cuando deseemos añadir cualquiera de los dos a nuestras fotografías desde el modulo de libros fotográficos.
3.- Estamos listos, ahora si podemos cambiarnos al modulo de Libro. Una vez en el modulo, vamos a seguir el orden descendente de los paneles.
4.- Seleccionen el tipo de Libro. En nuestro caso seleccionaremos PDF. LR nos ofrece otras dos opciones, BLURB y JPG.
5.- Una vez que hemos seleccionado el tipo de Libro, tendremos los tamaños que LR nos permite crear con ese tipo de archivo.
Si se están preguntando si es posible crear tipos de libro o tamaños personalizados, debo decirles que desgraciadamente no es posible. LR alega que el modulo existe, pero que por el momento no es lo suficientemente estable para ser liberado.
6.- Ahora podemos seleccionar el tipo de portada que vamos a usar para nuestro libro y determinar cuál será la calidad de las imágenes:
7.- Estamos casi a punto de crear nuestro libro.
LR nos ofrece un panel para determinar la distribución de nuestras fotografías en las páginas.
Así mismo encontraran muy fácil de usar el botón de auto llenado del libro, el cual tiene un conveniente botón de limpiar el libro, en caso que no son guste la distribución que hayamos seleccionado o simplemente si queremos experimentar.
8.- A pesar que no podemos crear tipos de libro o tamaños personalizados, si es posible crear distribuciones personalizadas para que sean usadas en proceso de auto llenado del libro.
Podemos crear uno completamente nuevo (2), que se añadirá a los Presets que ya existían (1):
este nuevo preset puede ser seleccionado, para que las páginas tengan esa distribución; la flexibilidad se limita a poder crear una distribución para la página izquierda y otra para la página derecha.
9.-Navegación en el libro:
La vista que tenemos incluye todas las páginas del libro, sin embargo si desean ver de cerca un par de hojas
(Pulsen CMD+R Mac o CTRL+R Win), podemos hacer clic en el segundo botón de la parte inferior;
para ver una sola página hacer clic en el tercer botón (CMD+T Mac o CTRL+T Win)
y para regresar al avista completa clic en el primer botón (CMD+E Mac o CTRL+E Win).
Atajos:
- En la vista de cerca pueden pulsar la flechas cursoras de izquierda y derecha para pasar las hojas.
- En la vista completa el signo “+” realiza un acercamiento, o sea las imágenes aumentan de tamaño, mientras que el signo “–“ las disminuye.
- Para ocultar los paneles laterales, pueden pulsar la techa TAB.
10.- Bien, una vez que hay editado y creado su libro tal y como ustedes desean, estaremos listos para crear el libro. Si quieren más detalles sobre cómo manipular la plantilla de cada página, deberán leer el artículo que les mencione al principio de este articulo.
11.- Una vez que hemos creado nuestro libro, este aparecerá en el lugar que seleccionamos en la ventana; si hacemos clic en el podremos ver las fotografías que contiene.
Desde cualquier modulo, podremos hacer clic en el icono del libro y ver las fotografías;
desde el modulo de biblioteca podemos abrir nuestro libro en modo de edicion con solo hacer clic en el icono que se encuentra a la derecha de nuestro libro.
Algunas mejoras de la versión 5:
Puesto que entrar en detalles, me llevaría otro articulo, a continuación únicamente se las mencionare y en un próximo articulo las explicare a mas detalle:
- Podemos agregar número de página. Podemos ocultarlo o iniciar en cualquier página.
- Crear distribuciones personalizadas para un tamaño de libro y agregarlas a las plantillas.
- Aplicar una plantilla a un grupo de páginas.
- Ajustar el padding del texto con respecto a la imagen, y el tamaño de las celdas; aun que se podía hacer en las versiones anteriores, lo nuevo es que podemos conservar esos cambios como plantilla.
- LR cargara automáticamente esas páginas para que puedan usarlas cuando seleccionen ese mismo tamaño de libro en otro proyecto.
- Podemos añadir nuestras plantillas preferidas a la colección de favoritos, para no tener que revisar todas las plantillas en busca de estas.
- Podemos añadir texto a nuestras páginas, además del texto de las Sub títulos o Títulos.
- Además podemos incluir información que LR extraerá de la metadata de nuestras fotografías.
- Podemos crear nuestro libro usando Smartpreview.
Comentario Final.
Como se habrán dado cuenta, el modulo de Libros de fotografía, es bastante extenso y no es posible cubrir todas sus funcionalidades en un solo artículo, la interacción con el modulo requiere de practica y conforme lo estén usando descubrirán atajos, opciones y trucos que simplificaran su trabajo.
Este articulo es simplemente una introducción, anímense…les aseguro que no se arrepentirán.
Suerte.


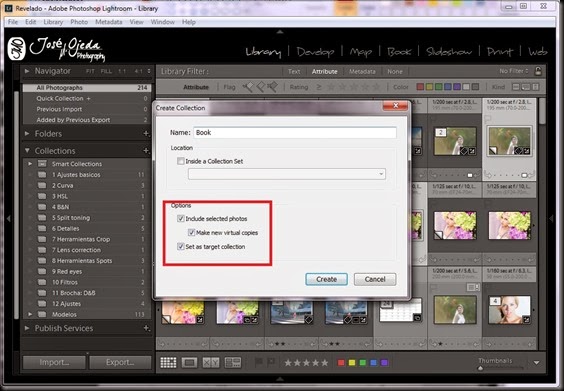



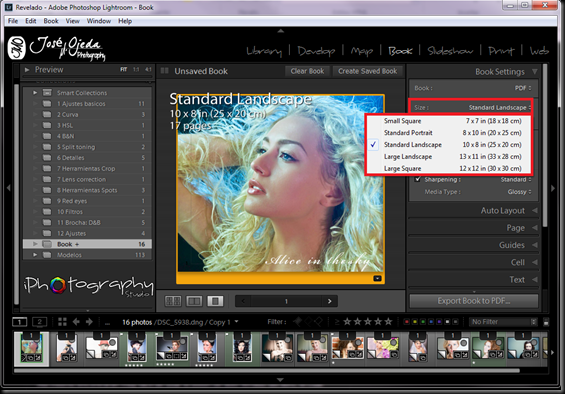




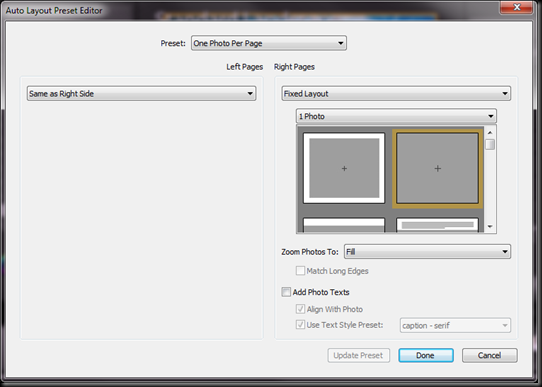

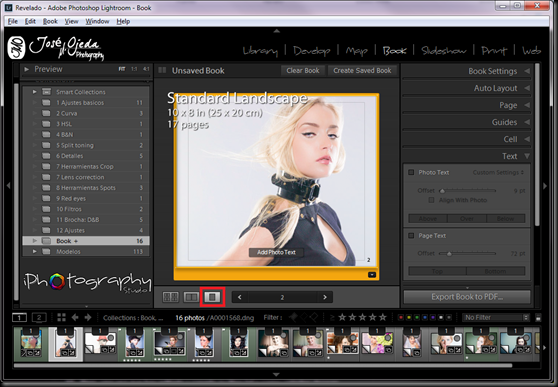




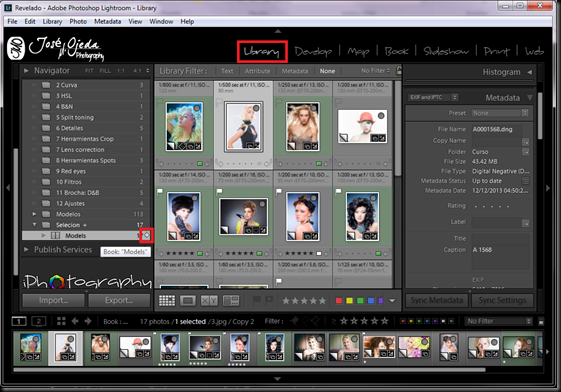
No hay comentarios:
Publicar un comentario