Los que tuvimos la fortuna de tener fotografías impresas en nuestras manos, esas fotos de los abuelos y de nuestros padres, podemos recordar la agradable sensación de tomar una pila de fotos y pasarlas una a una…hoy en día las imágenes se conservan en su mayoría en medios digitales, por eso algunos dicen, que solo es fotografía cuando se imprime y la pueden tener en sus manos.
Esas pilas de fotografías nos permitían ahorrar espacio; pues bien en LR existe una funcionalidad que emula ese comportamiento, o sea podemos crear pilas con nuestras fotos, saben cómo hacerlo?, hoy vamos a ver como se hace…
Pilas?
Cuando tenemos imágenes similares, o que son copias virtuales, o que forman parte de una secuencia o ráfaga, tiene mucho sentido apilarlas, para ahorrar espacio en la tira de imágenes y así poder administrarlas mejor.
Esta funcionalidad tiene mucho sentido cuando tenemos múltiples imágenes en una carpeta o en una colección, ya que podemos tratarla como una sola y simplificar el proceso de revisión. Una pila se distingue por tener un número en la esquina superior izquierda, el cual nos indica cuantas fotos encontraremos por debajo.
Como se crea una pila?
Simplemente seleccionen un grupo de fotos en la tira o en la biblioteca y pulsen las teclas CTRL+G en Windows o CMD+G en Mac:
También pueden acceder al menú contextual con el botón derecho o
Desde el menú principal, en la opción Foto:
Pilas automáticas.
Como muchas otras cosas en LR, ADOBE ha incluido un generador de pilas automático, el cual resulta ser de gran utilidad cuando hacemos horquillado , ráfaga o con cuando usamos la técnica de time lapse , aun que también pueden apilar fotografías solo por que así lo deseen.
Para crear la configuración deben ir al menú foto, sub menú apilar y de ahí la opción Apilar por tiempo de captura:
Al seleccionar la opción aparecerá una ventana donde podemos establecer el intervalo de tiempo que se considerara como imágenes de la misma pila:
Podemos establecer como valor desde un segundo hasta una hora; desde luego el número de pilas variara conforme ajustemos el tiempo.
Al terminar podemos colapsar o expandir todas las pilas con un solo clic en alguna de las dos opciones del menú, no hay atajo:
Como eliminar la pila?
Para eliminar una pila no es necesario volver a seleccionar todas las imágenes en la pila, bastara con seleccionar la imagen visible si la pila está colapsada o alguna de las imágenes de la pila extendida y pulsar las teclas: CTRL+SHIFT+G en Windows u CMD+SHIFT+G en Mac.
o desde luego desde el menú contextual:
Así como desde el menú principal
Consideraciones especiales.
Al trabajar con las pilas de imágenes, podemos creer que LR responderá de una manera y llevarnos la sorpresa que no fue así, para evitarnos esas desagradables situaciones, les sugiero tener en cuenta las siguientes situaciones y comportamientos.
- Si aplicamos algún método de clasificación, como banderas, colores o etiquetas cuando las imágenes están en una pila colapsada, estos solo se aplicaran a la imagen que se encuentra a la vista.
- Lo mismo sucede si seleccionamos la pila colapsada y aplicamos ajustes o Presets.
- Si agregamos una imagen de la pila a una colección solo esa imagen se agregara a la colección.
- Si usamos algún filtro para localizar alguna fotografía u esta se encuentra en una pila colapsada, se presentara la imagen que se encuentra en la parte superior de la pila, con el número en la esquina superior izquierda.
- No podemos crear una pila con imágenes que físicamente se encuentren en diferentes carpetas en el sistema operativo.
- Si agregamos las imágenes a una colección, no podremos ver la pila.
en el catalogo de todas las imágenes se puede ver la pila.
sin embargo en una colección no es visible.
Re organizar las pilas.
Una vez que hemos creado las pilas, podemos realizar algunas tareas de mantenimiento para que nuestras pilas sean de nuestro agrado:
Podemos asignar una imagen como la imagen superior de la pila, desde el menú principal, desde el menú contextual o pulsando las teclas SHIFT+S
Podemos subir o bajar las imágenes dentro de la pila
Podemos eliminar una imagen de la pila, desde el menú principal o del menú contextual
Dividir una pila en dos; para esto seleccionamos un grupo de imágenes que se encuentre en una pila y seleccionamos la opción:
Esto creara una segunda pila con las imágenes seleccionadas:
Comentario final.
No cabe duda que LR ha sido diseñado pensando en los fotógrafos, sus funcionalidades nos permiten organizar nuestras imágenes de múltiples maneras, sin afectar físicamente los originales ni tener que crear carpetas físicas en nuestra computadora.
El objetivo de esta funcionalidad es brindarnos un mecanismo por medio el cual podamos organizar nuestras imágenes, de una manera eficiente y fácil de comprender.





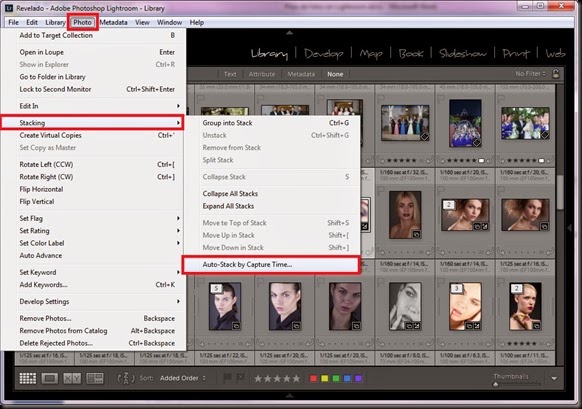

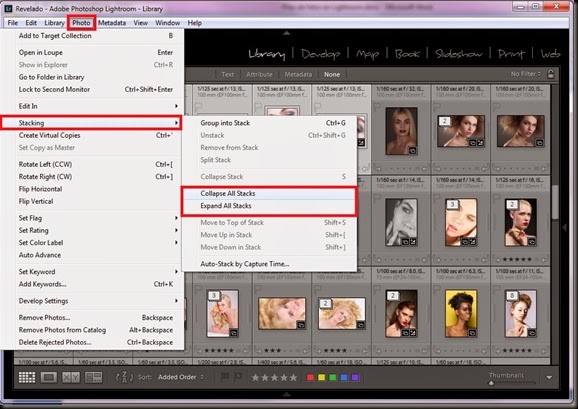




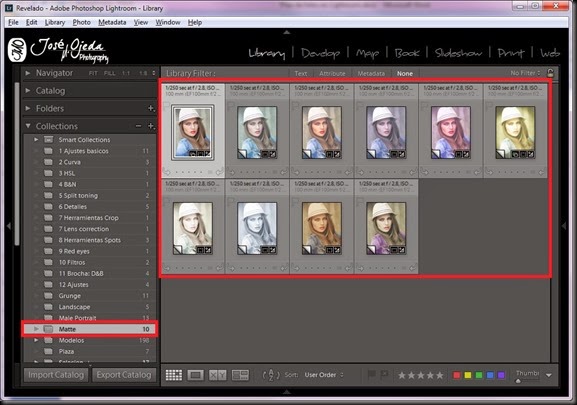





1 comentario:
Estupendo recurso para procesar las imagenes en Lightroom, pero en la versión que yo uso no está disponible. Tendré que pensar en pasarme a la siguiente. Gracias por el artículo y saludos. http://misfotografiasdelavida.blogspot.com.es/
Publicar un comentario