Desde que descubrí el HDR sentí curiosidad de usar la técnica en retratos y me tope con que el resultado no siempre era placentero, resulta que la piel se quema, se mancha, el tono resultante no es natural, en pocas palabras se ve mal.
Esto fue antes de descubrir cómo hacerlo con Photoshop!.
No se recomienda
Mi buen amigo, Trey Ratcliff lo asegura categóricamente en este pequeño post en su sitio web; si visitaron los links habrán notado que él es una persona con mucha autoridad en el tema; aun que si fueron buenos observadores, pudieron ver que hay personas en algunas de sus fotografías.
Entonces?
Claro todo está en saber cómo, la recomendación se limita a especificar que si lo haces obtendrás un retrato con la piel muy extraña, aun que no aclara, que con un poco de post proceso en Photoshop podrás obtener algo mejor.
En el articulo HDR de este blog, les ofrezco algunos links a aplicaciones para poder crear imágenes HDR, algunos gratuitos, algunos con un costo. Aun que en este Blog solo he hablado de los que tiene un costo, la técnica aplica de igual forma.
Tutorial
Si no saben como hacerlo, en el articulo HDR en serio , podrán encontrar un tutorial usando Photomatix, ya que en esta ocasión me voy a limitar a presentarles como corregir la piel de las personas en una fotografía que fue procesada.
Que necesito para el tutorial?
Para poderlo llevar a cabo se requiere
Pasos
1.- Si tienes el Bridge de Adobe instalado ábrelo, si no abre directamente el Photoshop.
2.- Debes colocar las imágenes en el mismo archivo en capas distintas, dejando la imagen HDR como la cama superior.
3.- Si tienes Bridge, selecciona la imagen HDR y al menos una de las originales. Si no debes abrir ambas imágenes y después copiar una dentro del otro archivo en una nueva capa.
4.- Al terminar debes tener algo como esto en las capas.
5.- Lo primero es trabajar con la fotografía original, puesto que a veces es necesario modificar el brillo, para que no se vea falso en el HDR. Así que debemos seleccionar la capa donde se encuentra la imagen original.
6.- Ahora debemos hacer clic en la pestaña del panel de ajustes.
7.- Después hagan clic en el botón de brillo y contraste.
8.- En este momento sus capas deben contener algo como esto:
9.- Para poder ver de qué forma afecta este ajuste, deben cambiar la visibilidad de la capa donde está la fotografía HDR, hagan clic en el ojo:
10.- Deslicen los controles de Brillo y contraste hacia la derecha, para obtener una imagen más brillante con contraste:
11.- Ahora debe fusionar la capa de ajuste con la imagen original, presionan CTRL+E.
12.- Activen de nuevo la visibilidad de la capa donde se encuentra la imagen HDR y selecciónenla. Asegúrense que quede seleccionada:
13.- hagan clic en el botón de agregar una capa de mascara y hagan clic en el cuadro blanco que se añade a la capa de la imagen HDR.
14.- Seleccionen la herramienta de brocha:
15.- Asegúrense que el color para el frente sea negro y el de atrás blanco, si no es así, hagan clic en el icono con la doble flecha para cambiarlos:
16.- Ahora usando la brocha hagan clic sobre la piel con mucho cuidado de no salirse del área; conforme van “pintando” la piel podrán ver que la piel de la fotografía que se encuentra en la capa inferior “surge” mejorando el tono de la piel.
17.- Observen como quedo el cabello, por lo general se consigue un buen resultado al procesarlo HDR, sin embargo cuando no fue así, podrán “pintarlo” también.
18.- Al terminar solo deben grabar la imagen resultante como JPEG y estarán listos.
Comentario final
Como podrán ver la técnica no es muy compleja, a lo mejor resulta un poco cansado, por la cuestión de cuidar los detalles, pero el resultado final vale la pena.
Suerte. Comentario al margen: Si te gusto el articulo coméntalo, compártelo, haz clic en +1, hazte fan en Facebook, síguenos en Twitter, recuerda que el autor se alimenta de tu participación. Motívame a seguir, Gracias.














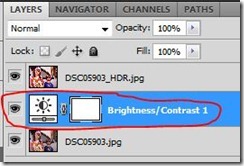
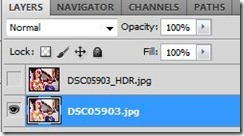







1 comentario:
Hola! Muy buenos los tutoriales! Me gustaría ver al ultimo una comparacion de la foto con y sin retoque.
Muchas gracias por compartir!
Luisa
Publicar un comentario