En mi intento por invitarlos a conocer LR más allá del modulo de revelado, he publicado varios artículos explorando los otros módulos (foto libro, álbum web, presentación, o el de impresión) en cada uno de ellos he tratado de explicar a fondo las funcionalidades que podemos aprovechar para mejorar nuestro trabajo.
Hoy voy a incursionar en el modulo de Biblioteca, el cual es mucho más que un lugar donde podemos ver todas nuestras fotografías o donde podemos crear colecciones…
Paneles.
En artículos previos he abordado con especial atención algunos de los paneles en este modulo, tal es el caso de los paneles de:
Hoy voy a hablar brevemente sobre el panel de Revelado Rápido (Quick Development) y sobre la Grid, las vistas y atajos en este modulo.
Ajustes relativos y ajustes absolutos.
Tal vez el tema más interesante que compartiré con ustedes sea este:
En Lightroom hay dos formas de aplicar ajustes, de forma relativa y de forma absoluta.
Lo sabían?...bien les diré que los ajustes que realizan en el modulo de revelado son ajustes que se consideran absolutos, se aplican de manera individual y pueden ser copiados.
Los ajustes que se realizan en el modulo de biblioteca en el panel de Revelado rápido, son ajustes relativos; esto quiere decir que si seleccionamos 5 fotografías y hacemos clic en el ajuste de exposición que se encuentra a la extrema derecha de los cuatro botones estaríamos aplicando un aumento de 1 full stop a nuestras fotografías (abajo, fecha roja). Pero este ajuste se aplicara en relación al valor de exposición de cada una de las fotografías seleccionadas.
En mi ejemplo las fotografías seleccionadas tienen los siguientes valores en exposición: 1.19, 1.07, 1.43, 1.91. Si aplicamos el ajuste en el panel de revelado rápido, obtendremos: 2.19, 2.07, 2.43, 2.91. Interesante verdad? A cada fotografía le ha aumentado un full stop, pero dependiendo de su valor particular.
El Grid.
Para entrar al Grid solo debemos pulsar la letra G, sin importar en que modulo estemos. Lo que vemos en el grid se configura en las opciones de vista, al cual podemos entrar al pulsar simultáneamente CTRL+J o desde el menú contextual.
Los invito a activar y desactivar las múltiples opciones para ver el resultado en la pre visualización de nuestra Grid.
Para obtener una vista a pantalla completa de nuestra Grid, podemos pulsar SHIT+TAB, para regresar podemos pulsar la misma combinación de teclas.
Las celdas dentro del Grid pueden presentarse de tres formas diferentes, para verlas únicamente deben pulsar la letra J varias veces.
Sin información en las celdas.
-
Bandera blanca indica que fue seleccionada (la negra que fue rechazada)
-
El numero grande es el consecutivo de la fotografía.
-
El nombre del archivo.
-
Pendiente de guardar metadatada.
-
Etiqueta de color (rojo, amarillo, verde, azul o violeta).
-
Estrellas para establecer el rating.
Como pueden apreciar en esta ultima imagen, el contenido que se despliega en las celdas esta relacionado con lo que seleccionemos en la ventana de configuración.
En esta vista tenemos acceso a una barra de filtros en la parte superior y a una barra de herramientas en la parte inferior de la ventana, los filtros ya los explique en este otro artículo; sin embargo no he hablado a fondo sobre la barra inferior.
Barra de herramientas.
Esta barra nos ofrece diferentes herramientas para controlar las vistas, clasificar, categorizar e incluso girar o cambiar el tamaño de lo que vemos. Ya que en otro artículo lo mencione brevemente, hoy voy a explicarlo un poco más a detalle.
Lo primero que hare, será comentarles que los grupos que vemos en esta barra pueden ser activados (para hacerlos visibles) o desactivados (motivo por el cual podrían no estarlos viendo en su versión de LR). Para activarlos o desactivarlos, deben hacer clic en el botón que se encuentra en el extremo derecho de la barra, al hacerlo tendrán acceso a una lista desde la cual podrán activarlos o desactivarlos. (Los últimos dos quedaron ocultos por el menú contextual).
Vistas: Los primeros cuadro iconos corresponden a las vistas, las cuales ya fueron explicadas en este otro articulo.
Lata de pintura: Nos permite aplicar de una manera muy sencilla los diferentes elementos de clasificación y categorización; bastara hacer clic en ella para que nuestro cursor se convierta en esta lata de pintura…
y si desean aplicar el ajuste que hayan establecido solo deben hacer clic y sin dejar de presionar el botón, deslizar el mouse sobre todas aquellas fotografías a las que quieren aplicarlo. Para terminar solo deben hacer clic nuevamente en el lugar donde va el bote.
Ordenar: Ascendente o descendiente de acuerdo al criterio seleccionado.
Banderas: Para seleccionar o rechazar fotografías.
Estrellas y colores: Las estrellas generalmente se emplean para asignarle a nuestras fotografías un sistema de Rating, y los colores, como un mecanismo que podemos usar en combinación con este rating. Aun que cada fotógrafo puede usarlos a su gusto.
Rotar: Girar la fotografía hacia la izquierda o hacia la derecha.
Flechas de navegación: avanzar a la siguiente fotografía o regresar a la fotografía previa.
Play: Activar el modo de presentación de las fotografías.
Tamaño de las celdas: Este control nos permite ajustar el tamaño de las miniaturas.
Comentario final.
Nuevamente debo recordarles que este articulo es únicamente una breve introducción, en el cual he tratado de resaltar los aspectos más interesantes y útiles que podemos aprovechar para nuestro trabajo diario; que no son todas las funcionalidades y que si le dedican unos minutos diarios, descubrirán muchos otros que les aseguro simplificaran su interacción con este herramienta.
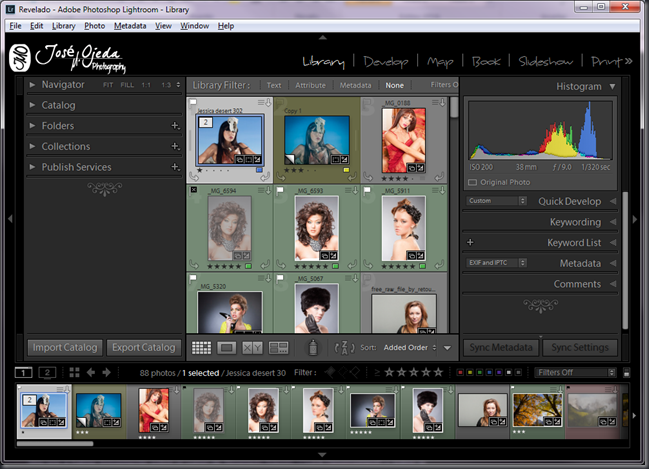









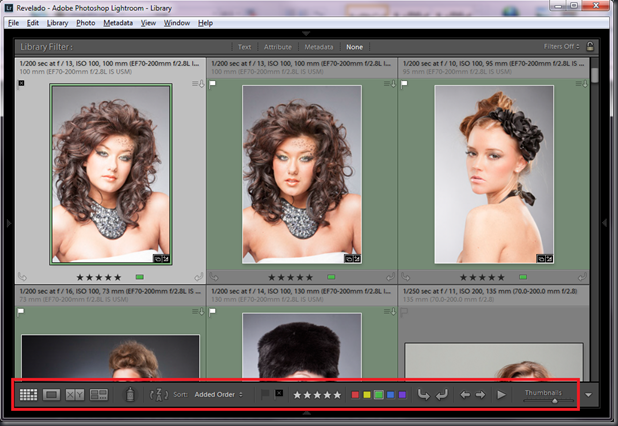



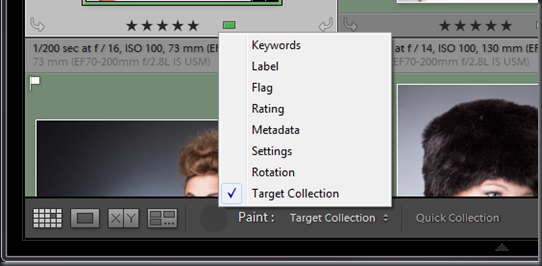
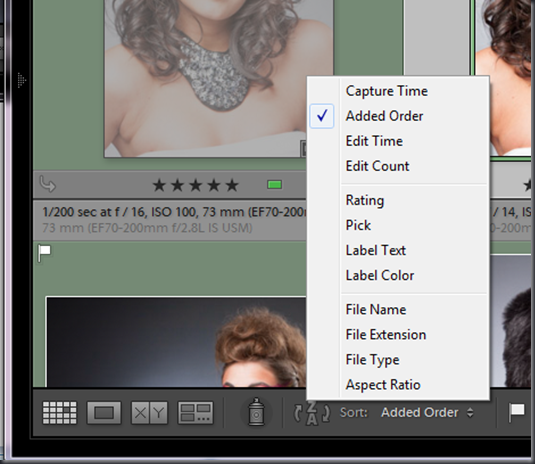

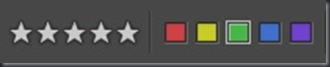
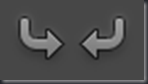


No hay comentarios:
Publicar un comentario