Creo que ya me falta poco para compartir con ustedes, todas las herramientas y módulos de Lightroom, ha sido una jornada larga y tal vez un poco desordenada, puesto que las he ido escribiendo conforme se han presentado las dudas o las consultas al respecto, en uno de los grupos más activos sobre Lightroom en español del Facebook.
En esta ocasión les hablare de la herramienta de eliminación de manchas y puntos de LR, la cual ha sido mejorada en la versión 5, para adquirir algunas funcionalidades similares a las de su hermana mayor en Photoshop…
Que hace esta herramienta?
La idea de esta herramienta es ofrecernos la posibilidad de “reparar” cierta área de la imagen tomando una muestra de otro punto dentro de la misma imagen; útil para eliminar objetos no deseados.
Antes de la versión 5 LR solo nos permitía eliminar puntos, manchas o algún objeto, pero no podíamos movernos libremente como cuando usamos el pincel de ajustes locales, como lo podemos hacer en PS.
A partir de esta versión ADOBE añadió la posibilidad de usar esta herramienta como usamos un pincel. Esto nos abre un nuevo panorama, ahora podemos eliminar cables, postes, y objetos con formas diversas.
Modos.
Una vez que seleccionamos esta herramienta podemos ver que se hace visible un pequeño panel con tres controles, y dos palabras en la esquina superior derecha del mismo: Clone y Heal (Conar y sanar); estos son los dos modos en los que podemos usar esta herramienta.
Si usamos Heal, LR coincidirá las texturas, iluminación y áreas sombreadas, para “reparar” la zona seleccionada; mientras que Clone es menos “inteligente” y se limita a copiar y duplicar la muestra en la zona seleccionada.
Visualización de puntos.
Otra increíble mejora dentro de las posibilidades de esta herramienta, es una funcionalidad que se activa con un simple clic en una casilla que se encuentra en la parte inferior de nuestra imagen; esta funcionalidad viene acompañada de un control deslizable a su derecha para hacer más evidentes los contornos de las formas en la imagen.
Al activar esta funcionalidad dándole clic a la casilla, nuestra imagen se torna en un fondo negro, con trazos blancos; estos trazos corresponden a las formas visibles, si deslizamos el control hacia la derecha, estos trazos hacen más evidentes formas que podrían tener un contorno difuso, pero también hacen evidentes las texturas. El secreto es deslizarlo hasta que los puntos o manchas en la lente o el sensor sean evidentes, después los podemos eliminar usando la herramienta.
Controles del panel.
Regresando a los controles del panel, podemos ver que hay tres:
- Size (Tamaño)
- Feather (Area suave en el contorno)
- Opacity (Opacidad)
Podemos usar el primer control para indicar el tamaño de la brocha o pincel; pero también podemos usar el control de deslizamiento del mouse (la ruedita entre los botones).
El segundo control ajusta el tamaño de la zona suave, entre el círculo central de la herramienta y el contorno.
Si lo ajustamos a cero, el trazo será muy definido, no existirán bordes suaves o que se desvanezcan; conforme lo movemos hacia la derecha, vamos creando un segundo círculo que nos señala el tamaño de esa zona suave.
Por último la opacidad, este control nos permite aumentar o disminuir la transparencia de la muestra, donde cero significa completamente transparente
y 100 completamente opaco.
Formas irregulares.
Para trabajar con formas irregulares, debemos pulsar el botón del mouse y mantenerlo presionado, mientras lo deslizamos sobre la zona que queremos corregir, esta acción creara un una marca señalando el área seleccionada.
Cuando dejemos de “pintar” o seleccionar con el mouse, LR automáticamente encontrara una zona de nuestra imagen que podría servir para corregir la región seleccionada; si la selección no es apropiada, podemos moverla, haciendo clic en el PIN, hasta colocarla en una lugar donde nos de mejores resultados.
Menú de opciones en las selecciones.
Una vez que hemos agregado algunas selecciones, podemos moverlas usando el PIN sobre la selección, pero también podemos abrir un menú contextual, con el botón derecho del mouse sobre la selección.
Este menú nos ofrece algunas opciones interesantes, como serian:
- Cambiar el modo.
- Seleccionar una nueva fuente para usar al clonar o curar.
- Eliminar la selección.
- Resetear la herramienta.
Esta última afectara todas las selecciones, las tres primeras solo afectaran a la selección sobre la cual hemos pulsado el botón derecho del mouse.
Algunos atajos.
Cuando se trabaja editando muchas fotografías, es importante conocer los atajos que podemos usar desde el teclado, sin tener que recurrir al mouse, para seleccionar una opción de menú o abrir algún menú contextual.
Opciones de uso:
- Click + Drag – Crea un punto
- Single click – Crea un circulo con selección automática de fuente.
- Cmd/Ctrl + Drag – Crea un punto circular donde hicimos clic y nos permite determina la fuente.
- Cmd/Ctrl + Option + Drag: Crea un punto circular y lo agranda a partir del centro.
- Cmd/Ctrl + Shift + Drag: Crea un punto circular que se agranda a partir del borde,
- Shift + Drag – crea un trazo vertical y horizontal.
Eliminar:
- Option/Alt + Click – Elimina una selección.
- Option/Alt + Drag – Permite seleccionar un grupo de selecciones y las elimina.
- Click + Tecla Delete – Elimina la selección.
Por último si hacen clic en el botón RESET en la parte inferior del panel, todas las selecciones que hayan realizado con esta herramienta serán eliminadas.
Algunos problemas con la sincronización.
Deben saber que si sincronizan imágenes a las que les hayan realizado este tipo de correcciones, o si emplean cualquiera de las 5 formas para acelerar su proceso de edición, podrían encontrarse con una desagradable sorpresa, al revisarlas una a una, porque si no le indican a LR que no desean repetir esas correcciones en las demás imágenes estas serán aplicadas a las demás imágenes en la misma posición donde las pusimos; tal y como pueden ver a continuación donde se aplico sincronización y se agregaron ajustes de la imagen previa.
Esta herramienta no es inteligente para ajustarse de acuerdo a cada fotografía; para controlar este tipo de problemas deben usar los métodos de sincronización que abren la ventana de selección, cuando abra la ventana pueden retirar la selección de esta herramienta.
Este problema se presentara únicamente si nuestra imagen origen, desde la cual estamos copiando los ajustes que queremos sincronizar o repetir, tiene selecciones con esta herramienta, de lo contrario no habrá problema.
Nota: Si alguna de las imágenes destino, o sea una entre las que van a recibir la sincronización tiene correcciones con esta herramienta, estas no se eliminaran durante la sincronización.
Un caso practico.
supongamos que tenemos esta imagen:
La cual resulto con una extraña mancha que atraviesa el rostro y el bracito de la niña. Para corregirla seleccionaremos la herramienta de eliminación de puntos y seleccionaremos el modo Heal (reparación o curación):
Ajustaremos el tamaño del pincel para que sea apropiado a lo que deseamos corregir.
Después realizaremos trazos pequeños, no realicen trazos grandes, por que LR debe tomar una "muestra" de otro punto de la imagen y esto podría ser complicado si la zona que hemos marcado es muy grande.
Cuando soltamos el mouse, aparecerá una nueva marca con la misma forma de nuestra zona marcada (señalada por la flecha roja); esta nueva marca es el lugar desde el cual LR esta realizando el muestreo para poder reparar la zona que hemos marcado, Si la región que LR ha seleccionado no es apropiada podemos moverla con el mouse, solo deben hacer clic sobre el pin de la segunda región.
Si el pin no es visible, recuerden que con la tecla H pueden hacerlo visible nuevamente.
Para terminar, repetiremos la misma acción sobre el resto de la mancha. Al terminar damos clic en el boton de la parte inferior, el que dice Done y Listo.
en este caso, ademas de eliminar la mancha, use el pincel de ajustes locales con el preset de piel, para suavizar la piel y eliminar cualquier rastro de la reparación.
Comentario final.
Escribí este articulo por que una persona del grupo de Facebook, escribió que no entendía esta herramienta; para serles sincero debo decirles que la primera vez que trate de usarla me sentí confundido, sobre todo porque mi experiencia previa era de PS y yo creía que operaria de igual manera.
Espero que estas líneas sean lo suficientemente claras para que cualquier persona pueda entender cómo usar esta herramienta tan útil.











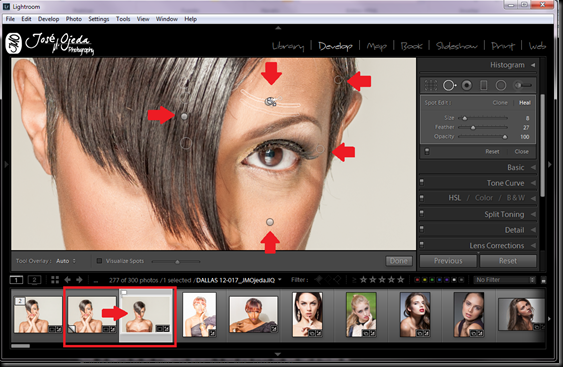







No hay comentarios:
Publicar un comentario