En el artículo anterior vimos como hacer selecciones usando las herramientas de selección, o sea usando las herramientas que fueron específicamente diseñadas para realizar selecciones.
Sin embargo no son todas las formas de realizar selecciones, hoy vamos a ver algunas técnicas mas avanzadas que pueden usar en situaciones mas complicadas….
Gama de colores.
Imaginen que tiene una imagen con muchos colores, con formas complicadas y que deben seleccionar las de un color; estoy seguro que con mucha paciencia podrán hacerlo usando las herramientas que ya hemos visto.
Photoshop nos ofrece una herramienta muy poderosa para hacer esta selección mas sencillo y mas rápido, me refiero a la selección con rango de colores:
Al abrirse la ventana, podemos ver que el área aparece negra y que el puntero del mouse es un gotero, para seleccionar un color deben hacer clic sobre el usando ese gotero; si desean añadir mas colores a la selección pulsen la tecla SHIFT mientras hacen clic en los demás colores.
Si seleccionan la opción mascara rápida, podrán ver la selección
al concluir podemos ver la selección:
Listo, hemos seleccionado todos los corazones con alguna tonalidad de verde.
Herramienta de pluma.
Tal vez esta técnica de crear una selección sea la menos conocida, incluso puede ser la mas complicada de todas, sin embargo una vez que logran dominarla, les aseguro que será la preferida para hacer selecciones que requieran líneas curvas, difíciles de lograr con las herramientas de selección.
Los trazos de la pluma son vectores y son increíblemente versátiles, sobre todo en situaciones con poco contraste.
Al principio puede resultar un poco confuso, tratar con puntos, líneas y sobre todo si tratan de hacer una curva. Así que vamos a empezar con algo sencillo:
- Abran un nuevo documento vacío con el fondo blanco.
- Seleccionen la herramienta.
- Si no tienen el panel de trazo, entonces deben abrirlo, desde el menú ventana.
para convertir este trazo en una selección, hagan botón derecho dentro del trazo y seleccionen la opción hacer selección.
Lo interesante es que esta selección se ha creado a partir de un trazo, y el trazo estará ahí aun después de eliminar la selección. Para eliminar la selección presionen las teclas CTRL+D en Windows o CMD+D en Mac.
Selección con mascaras.
Tal vez esta sea una forma de selección que no se esperaban, por que en la practica se hace completamente al contrario; primero se crea la selección y después se crea una mascara.
Muchas veces la mejor manera de hacer una selección complicada es a partir de una mascara; el procedimiento es sencillo, se añade la mascara, se pinta y después pulsamos la tecla CTRL en Windows o CMD en Mac y al mismo tiempo hacemos clic sobre la mascara y podremos ver una selección.
Los Canales.
Para comprender los canales, debemos estar familiarizados en cierta forma con los espacios de color, ya que estos nos pueden dar la pista de cuantos canales tiene una imagen.
Aun que esta relación se puede establecer como un punto de partida, siempre es importante saber que existe una relación…
Canales de color.
Todas las imágenes en PS tiene canales, cada canal almacena información de los colores en la imagen. La cantidad de canales por default, depende del espacio de color. Por ejemplo:
- RGB: Tres canales.
- CMYK: Cuatro canales.
Tal y como se estarán imaginando en el RGB cada canal almacena la información del color correspondiente, así el canal R contiene los rojos, el G los verdes y el B los azules. PS nos permite añadir más canales, con la única excepción de las imágenes Bitmap.
Photoshop nos permite añadir un canal especial llamado Alpha que es útil para las selecciones o ediciones como las mascaras.
Observación: Los canales se crean automáticamente cuando abrimos una imagen.
El panel de los canales.
Este panel nos enlistara todos los canales que tenga nuestra imagen. Si no ven este panel, pueden abrirlo desde el menú ventana -> Canales.
En este panel podemos ver el canal Alpha, mismo que podremos eliminar una vez que hemos terminado nuestro trabajo, ya que un canal Alpha complicado podría afectar significativamente el tamaño de nuestro archivo.
Las mascaras y el canal Alpha.
Cuando seleccionamos una zona de nuestra imagen, la región que no fue seleccionada es enmascarada o protegida para que no sea afectada por la edición. Así mismo cuando creamos una mascara, estamos protegiendo zonas de nuestra imagen.
Estas mascaras son almacenadas en el canal Alpha. Las mascaras y los canales son imágenes en escalas de grises, que pueden ser editados como cualquier otro. Las áreas negras de la máscara están protegidas, mientras que las áreas en blanco son editables.
Supongamos que hemos realizado una selección y que queremos afinar esta selección usando una mascara; el procedimiento es muy sencillo, hacemos la selección y una vez que la tenemos, hacemos clic en el botón para crear la mascara.
en este momento podemos cambiarnos al panel de canales para ver la selección en un canal alfa:
Selección usando canales.
Ahora vamos a realizar una selección usando estos canales; pueden revisar cada uno de los canales, para identificar cual de estos es el que les ofrece un mejor contraste, por lo general es el AZUL.
Para ver cada uno desactiven el icono a la izquierda del canal, haciendo clic en el; después hagan clic en la capa y así podrán revisar cada uno.
En mi caso fue el canal AZUL así que con botón derecho sobre la capa, la duplicare.
Renombrare la capa como Mascara y hare clic en OK; después asegúrense que esta sea la única capa visible; después pulsaremos CTRL+L o CMD+L para abrir la ventana de ajustes de Niveles.
Deslizaremos el puntero de la izquierda (negros) cerca del 100 y el de la derecha (blancos) hacia la izquierda, para recuperar algo de luminosidad en las zonas grises.
Ahora vamos a seleccionar la brocha con el color negro en primer plano y vamos a pintar el rostro y cuerpo de la modelo.
Después seleccionen la herramienta de aclarar (sobre exponer), de la barra de opciones seleccionen iluminaciones, con un valor del 25% en exposición, lo suficiente para aclara las zonas grises.
Usen esta herramienta para pintar en torno a las tiras de cabello, esto desvanecerá los resplandores. cuando terminen pulsen la tecla CTRl en Windows o CMD en Mac y hagan clic en el icono de capa, para activar la selección.
Para crear la mascara, vamos a regresar al panel de capas; una vez que estén ahí, deben pulsar la tecla ALT y hacer clic en el icono para añadir la mascara, esto creara la mascara invirtiendo la selección.
Dependiendo de la calidad de la imagen, el resultado será mucho mas exacto que con otras técnicas; en este ejemplo use una imagen descargada de internet, pero pueden ver que no hay zonas grisáceas en torno a las tiras de cabello.
Seleccionar cabello es una de las tareas mas complicadas usando alguno de los métodos o herramientas de selección de PS, no deben desesperarse, se requiere practica para desarrollar la habilidad necesario, para hacerlo con la suficiente exactitud deseada.
Comentario Final.
Este es el ultimo articulo de la serie de conceptos básicos, espero que les haya servido para incursionar y descubrir algunos de los secretos de PS, espero que continúen practicando y descubriendo mas formas de aprovechar lo que nos ofrece para nosotros los fotógrafos.
Suerte.



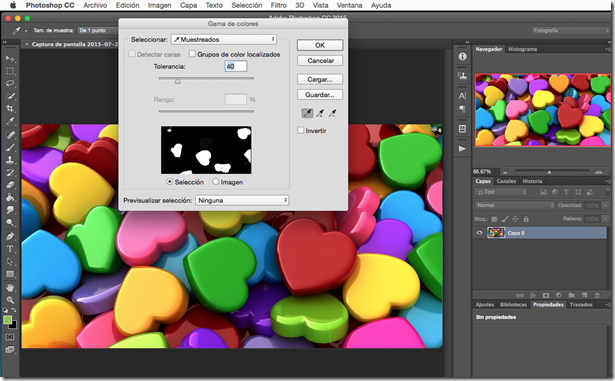







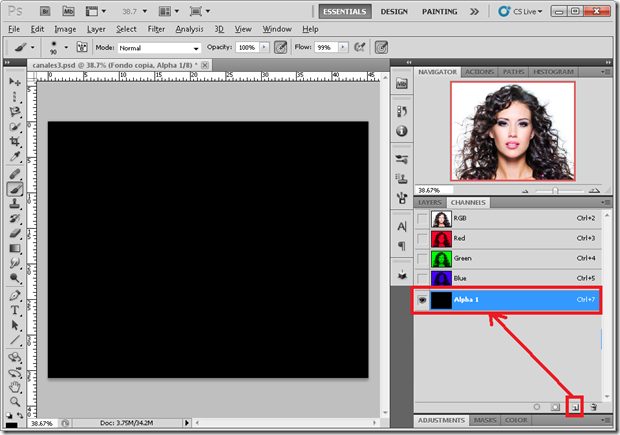









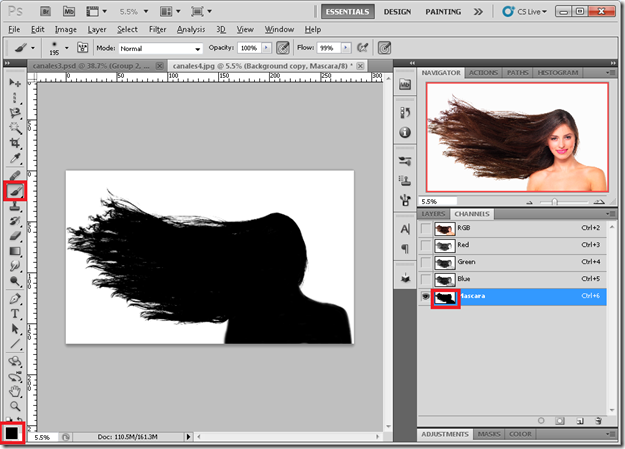


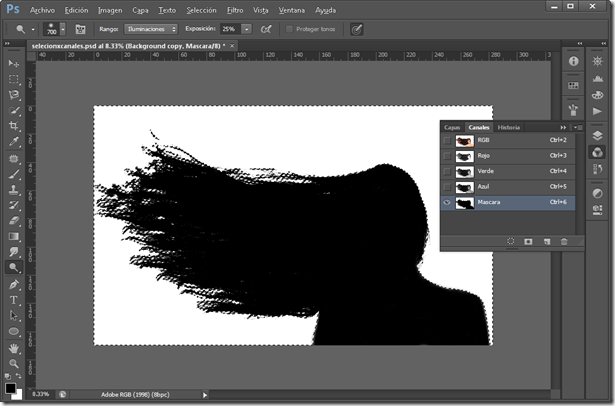


No hay comentarios:
Publicar un comentario